Spotify nos ofrece millones de canciones y podcasts para escuchar. Incluso puede acceder a 90 millones de canciones con el plan de Spotify Free. Sin embargo, cuando usa Spotify para reproducir música, siempre nos sentimos que el sonido no es suficiente alto para disfrutar de nuestra música favorita. Si suele usar Spotify para el entretenimiento diario y no sabe cómo subir el volumen en Spotify, no debería perder este artículo, donde le diremos los últimos 6 métodos de aumentar volumen de Spotify en PC, Android e iPhone.

- Parte 1. Cómo Subir el Volumen de Spotify en iPhone & Android
- Parte 2. Cómo Subir Volumen de Spotify en PC
- Parte 3. Cómo Subir el Volumen de Spotify en PS4
- Parte 4. Cómo Hacer Que Spotify Suene Más Fuerte con Herramienta de Terceros
- Parte 5. Por Qué Spotify Se Sube y Baja el Volumen
- Parte 6. Preguntas Más Frecuentes sobre Aumentar Volumen en Spotify
Parte 1. Cómo Aumentar Volumen de Spotify en iPhone & Android
Para los usuarios de dispositivo móvil como Android o iPhone, sin duda, hay varios enfoques para subir el volumen de reproducción en Spotify. Si utiliza un teléfono Android o un iPhone para escuchar música en Spotify, puede probar los métodos siguientes.
Enfoque 1. Utilizar el botón de subir volumen de su teléfono móvil
Aunque la aplicación Spotify para móvil no tiene un controlador de volumen como Spotify para escritorio, a través de pulsar el botón de subir voluemn del móvil, también podemos subir el volumen de Spotify directamente.
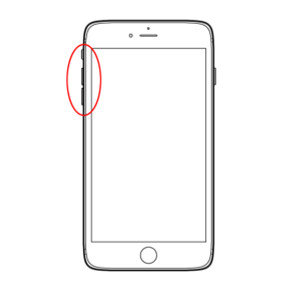
- Paso 1. Abra la aplicación Spotify en su Android o iPhone.
- Paso 2. Seleccione una canción deseada y luego reprodúzcala.
- Paso 3. Pulse el botón de subir volumen de su celular – normalmente, situado en la parte lateral de teléfono. Y luego, ajuste el volumen de reproducción a lo adecaudo.
Enfoque 2. Ajustar el nivel de volumen de Spotify en Android e iPhone
Igual a los usuarios de Spotify para escritorio, todos los usuarios de Spotify para móvil también pueden ajustar el nivel de volumen de reproducción en Spotify.
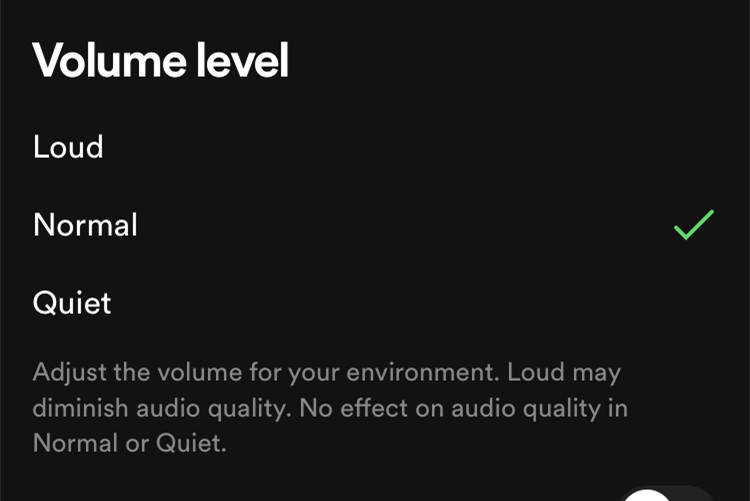
- Paso 1. Entre en la aplicación Spotify en iPhone o Android.
- Paso 2. En la parte superior, toque el nombre del perfil y luego seleccione Configuraciones y privacidad.
- Paso 3. Pulse la pestaña Reproducción y en Nivel de volumen, seleccione la opción Alto desde Bajo, Normal y Alto.
Enfoque 3. Utilizar el ecualizador de Spotify
La función de ecualizador integrado también es disponible para los usuarios de móviles. Para modificar los preajustes de ecualizador en Spotify, sólo necesita siga:
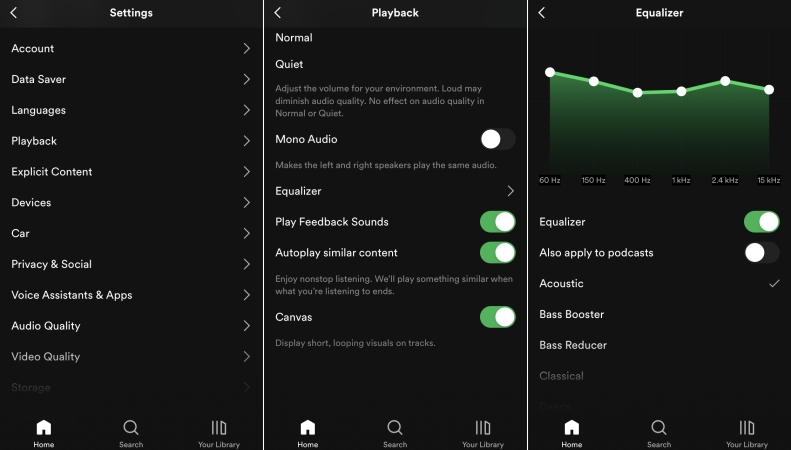
- Paso 1. Ejecute la aplicación Spotify en su dispositivo Android o iPhone.
- Paso 2. Abra la ventana de configuración a través de tocar el nombre de perfil y luego Configuraciones y privacidad.
- Paso 3. Seleccione Reproducción, y luego toque la opción Ecualizador para entrar en la pantalla de configuración.
- Paso 4. Seleccione un ajuste predetermiando o modifique los datos manualmente.
Enfoque 4. Habilitar Normalizar volumen de Spotify
La función Normalizar volumen en Spotify es un otro método útil para todos los usuarios de Spotify. Desde el contenido anterior, ya sabemos por qué la opción Normalizar volumen afecta el volumen de reproducción en Spotify. A continuación, veremos directamente cómo activar esta función.
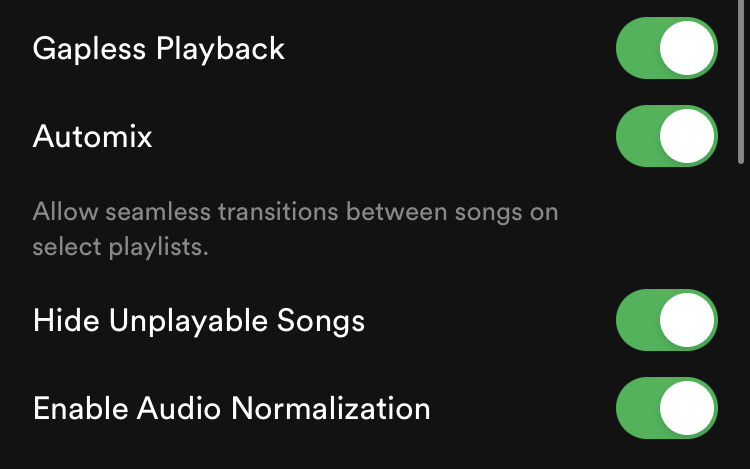
- Paso 1. Después de abrir la aplicación Spotify en su dispositivo móvil, toque imagen de perfil y luego Configuraciones y privacidad para entrar en la ventana de configuración.
- Paso 2. Seleccione la pestaña Reproducción.
- Paso 3. Toque el botón junto a Normalizar volumen para apagarlo.
Parte 2. Cómo Aumentar Volumen de Spotify en PC
Si le gusta escuchar Spotify con la computadora Windows o Mac, en el contenido siguiente, puede conseguir varios métodos útiles para subir volumen de Spotify en PC. Puede probarlos uno tras otro.
Método 1. Ajustar el controlador de volumen en Spotify
Obviamente, el método más directo es ajustar el controlador de volumen integrado de la aplicación Spotify. Simplemente siga:

- Paso 1. Abra la aplicación Spotify en su Windows o Mac.
- Paso 2. Reproduzca una canción que quiere escuchar.
- Paso 3. En la barra de reproduciendo, situado en la parte inferior derecha, mantenga pulsado el ratón para subir el volumen a lo adecuado.
Nota
Spotify recordará el ajuste de volumen, así, no necesita ajustar cada vez cuando escucha música con Spotify. Además, el icono de volumen es un botón rápido para silenciar y no silenciar el volumen en Spotify.
Método 2. Ajustar el nivel de volumen en Spotify
Spotify equipa con la función integrada para subir el volumen de reproducción. Es disponible para todos los usuarios de Spotify.

- Paso 1. Ejecute la aplicación Spotify en PC Windows o Mac.
- Paso 2. En la parte superior de Spotify, seleccione la imagen de perfil > Configuración para abrir la ventana de configuración.
- Paso 3. Desplácese hacia abajo hasta localizar la pestaña Calidad del audio.
- Paso 4. En Nivel de volumen, seleccione la opción Alto entre Bajo, Normal y Alto.
Método 3. Modificar el ecualizador incorporado de Spotify
Además de personalizar el audio de música de salida, el ecualizador de Spotify también le permite subir o bajar el volumen de reproducción. Es accesible para todos los usuarios.
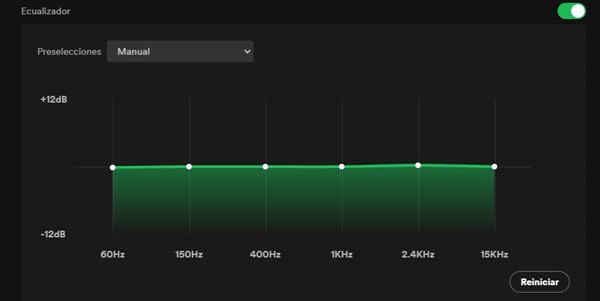
- Paso 1. Arranque la App Spotify en su computadora Windows o Mac.
- Paso 2. Abra la ventana de configuración a través de hacer clic en la imagen de perfil > Configuración.
- Paso 3. Localice la opción Ecualizador en la pestaña Reproducción.
- Paso 4. En el ecualizador de Spotify, le ofrece varias opciones de ajustes predetermiandos y puede seleccionar uno deseado. Alternativamente, puede ajustarlo manualmente según su necesidad.
Método 4. Desactivar la opción Normalizar volumen de Spotify
La función de Normalizar volumen en Spotify se refiere que poner todas las canciones en un mismo volumen cuando escucha Spotify, lo que le permite escuchar música en Spotify con un estado suave. Pero a veces, debido el uso de normalizar volumen en Spotify, el volumen de cada canción es lo mismo – sin diferencia, y así que le parecerá que el volumen de canción en Spotify es un poco bajo. Por esta razón, podemos subir volumen en Spotify a través de apagar la opción Normalizar volumen de Spotify.
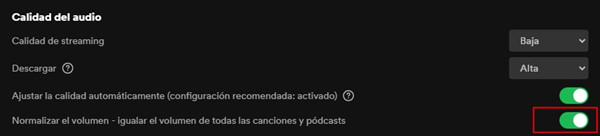
- Paso 1. Ejecute el programa Spotify en su dispositivo Windows o Mac.
- Paso 2. En la parte superior, haga clic en la imagen de perfil y luego seleccione la opción Configuración.
- Paso 3. Emergerá la ventana de configuración.
- Paso 4. Encuentre la pestaña Calidad del audio y luego, en Normalizar el volumen, apague la opción.
Método 5. Activar la aceleración de hardware en Spotify
Un otro enfoque para subir volumen en Spotify para PC que siempre es ignorado por nosotros es habilitar la aceleración de hardware en Spotify. Porque GPU puede afectar el volumen de reproducción de Spotify. Entonces, para aumentar volumen de Spotify en PC, también puede habilitar esta función.
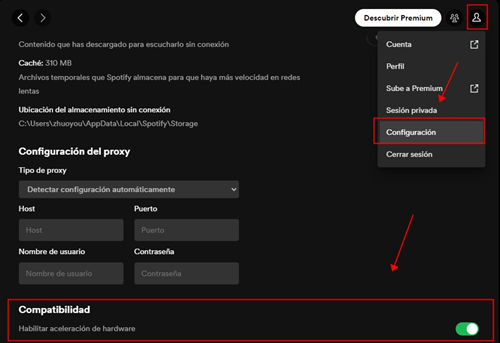
- Paso 1. Abra la aplicación Spotify en PC Windows o Mac.
- Paso 2. Entre en la ventana de configuración haciendo clic en la imagen de perfil > Configuración en la esquina superior.
- Paso 3. Diríjase a la parte inferior de la pantalla, y en Compatibilidad, active la opción Habilitar aceleración de hardware.
Parte 3. Cómo Subir el Volumen de Spotify en PS4
Ya sabes cómo hacer que Spotify suene más fuerte en su teléfono u ordenador. Pero algunos usuarios también tienen una serie de preguntas – cómo subir el voluem de Spotify en PS4. En esta parte, le mostraremos una guía detallada.
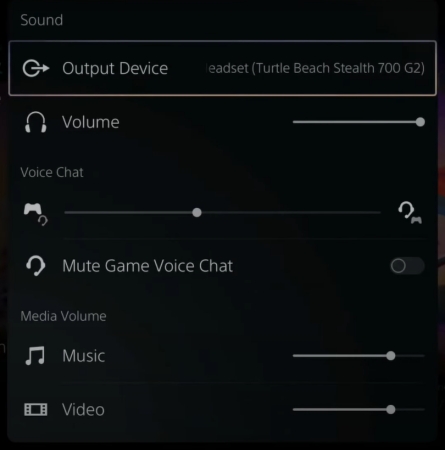
- Paso 1. Pulse el botón PS para acceder al centro de control y seleccione Ajustes > Sonido.
- Paso 2. En la ventana de Sonido, ajuste manualmente el volumen para que la música suene más fuerte.
Parte 4. Cómo Subir Volumen de Spotify con Herramienta de Terceros
Además de los métodos oficiales ofrecidos por Spotify, también encontramos una mejor alternativa para subir volumen Spotify. Para ello, debería instalar una herramienta de terceros para ayuda y a continuación, puede comprobarlo.
Tunelf Spotibeat Music Converter – Mejor Aplicación para Subir Volumen Spotify
Cuando aplica los métodos anteriores, a veces, no funcionan en Spotify. Para este caso, queremos introducirle una aplicación, se llama Tunelf Spotibeat Music Converter. Es la mejor método para controlar la reproducción de Spotify en sus dispositivos deseados. Aunque los códigos de encriptación especiales de Spotify traen muchas restricciones, Tunelf puede quitarlas fácilmente. Con Tunelf, puede convertir música de Spotify a MP3 y otros principales formatos de audio y luego descargarla para la escucha sin conexión para siempre. Después de la conversión, accederá fácilmente a la música de Spotify en cualquier tiempo o dispositivo. Los archivos convertidos se almacenan en la carpeta local de su dispositivo, y puede ajustar el volumen del sonido libremente: reproducir sonidos más altos o más bajos depende de usted.

Características Clave de Tunelf Spotibeat Music Converter
- Descargar fácilmente listas de reproducción, canciones y álbumes de Spotify con cuentas gratuitas
- Convertir Spotify a MP3, WAV, FLAC y otros formatos de audio
- Mantener las pistas de música de Spotify con calidad de audio sin pérdidas y etiquetas ID3
- Eliminar los anuncios y la protección DRM de la música de Spotify a una velocidad 5× más rápida
Paso 1 Importar Música de Spotify al Programa
Antes de empezar, le recomendamos que se registre en Tunelf para obtener la versión completa de nuestro producto. Y cuando inicie Tunelf, la aplicación Spotify se ejecutará automáticamente al mismo tiempo. Por lo tanto, asegúrese de haber descargado e instalado la aplicación Spotify en su dispositivo con antelación. Puede añadir archivos de música de Spotify al programa haciendo clic en Compartir > Copiar enlace y pegándolo en la barra de búsqueda. La otra forma sencilla es buscar en su biblioteca de música y arrastrar y soltar los archivos de música para cargarlos.

Paso 2 Personalizar Ajustes de Audio de Salida
Tunelf soporta 6 formatos de salida para que elija, todos son compatibles en múltiples dispositivos. Hemos establecido el MP3 como predeterminado, pero también puede cambiarlo en el menú de configuración en la parte superior derecha de la interfaz. Cuando vea un icono de menú en la esquina superior derecha, haga clic en él y aparecerá una ventana, a continuación, seleccione Preferencias y luego vaya a Convertir para configurarlo. Aquí también puede personalizar los archivos y algunos parámetros como la frecuencia de muestreo, la velocidad de bits, etc. Mientras tanto, si prefiere una conversión más estable, puede ajustar la velocidad de conversión a 1x marcando la opción (√).

Paso 3 Convertir Música de Spotify a MP3
Ahora, confirme todos los ajustes y haga clic en el botón Convertir para empezar. Luego, Tunelf descargará y guardará automáticamente la música de Spotify a su unidad del ordenador con el formato que desee. Después de la conversión, puede localizarla haciendo clic en el icono Convertido para confirmar las pistas de música convertidas.

Paso 4 Subir Volumen Spotify en Todos los Dispositivos
Ahora ha convertido la música de Spotify a MP3 y la descargado como archivos locales. Puede pasarlos a cualquier plataforma o dispositivo para escuchar. También puede ajustar el volumen del sonido tan alto como en cualquier otro reproductor.
Parte 5. Cómo Arreglar Que Spotify Sube y Baja Volumen Automáticamente
Después de compartir con usted cómo subir el volumen en Spotify para iPhone, Android y PC, también queremos ayudarle a resolver un problema que molesta a muchos usuarios de Spotify: Spotify se sube y baja volumen. ¿Está sufriendo el mismo problema? Sólo necesita seguir los métodos siguientes.
Método 1. Detener la reproducción de archivo multimedia en el segudo plano y desactivar las notificaciones en segundo plano. En la mayoría de casos, la reproducción de Spotify es afectada por las actividades de unas aplicaciones en el segundo plano, por ejemplo, recibe las notificaciones en el teléfono con un volumen moderado. Por lo tanto, puede desactivar las notificaciones para arreglar este problema:
en su móvil, vaya a la aplicación Configuraciones > Notificaciones > seleccionar App > Apagar el botón Permitir notificaciones.
Método 2. Deshabilitar el ecualizador de Spotify. Si ha activado la función de ecualizador en Spotify, esta función activada puede afectar el volumen de reproducción de Spotify en su dispositivo. Entonces, puede intentar apagar esta función para resolver este problema: en su aplicación Spotify, abra la ventana de configuración y en la sección Reproducción, desactive la función Ecualizador.
Método 3. Comprobar los auriculares que está utilizando para escuchar Spotify. No importa que utilice auriculares con cable o con Bluetooth, cuando sus auriculares tienen algo malo, no podrá escuchar música de Spotify en volumen adecuado. Puede abrir otras aplicaciones o usar otros dispositivos para verificar el estado de sus auriculares. Si no funciona bien, siemplemente cámbielos.
Parte 6. Preguntas Más Frecuentes sobre Subir Volumen en Spotify
P1.¿Cómo hacer que los Airpods suenen más fuerte en Spotify?
Para aumentar el volumen de los Airpods en Spotify, puede probar los métodos anteriores. Además, puede cambiar la configuración de los Airpods en su iPhone o iPad para hacer el sonido más alto.
P2. ¿Es Apple Music más fuerte que Spotify?
En comparación con Spotify, la mayoría de las canciones suenan más fuerte y más brillante en Apple Music. Esto se debe a que el formato de Spotify es diferente al de Apple Music.
P3.¿Cuáles son los mejores ajustes del ecualizador de Spotify para el volumen?
No es fácil definir cuáles son los mejores ajustes del ecualizador para el volumen en Spotify. Puede ajustar la configuración del ecualizador en función del tipo de música que estés escuchando. Aquí tiene algunos ajustes recomendados que puede probar: Graves: +3 a +6 dB; Medios: 0 dB; Agudos: +3 a +6 dB. También puede configurar el ecualizador a su gusto. Si escucha música hip-hop, puede aumentar el nivel de graves.
Resumen
Hemos especificado 6 métodos eficientes de hacer que Spotify suene más alto en la discusión anterior. Puede lograr su objetivo a través de las funciones de la aplicación de Spotify. Además, puede instalar Tunelf Spotibeat Music Converter como forma alternativa de conseguirlo. Después de la conversión, puede reproducir música de Spotify en muchos dispositivos compatibles sin conexión y sin Premium. También puede ajustar el volumen del sonido con seguridad. Si tiene más consejos para el tema de hoy, bienvenido a compartirlos con nosotros en la barra de comentario.
Obtén el producto ahora:
Obtén el producto ahora:




