Hola, hace poco empecé a tener este problema. Utilizo un dispositivo iOS con un plan de Spotify Free y estaba escuchando música cuando, después de unas cuantas canciones, la música se detenía y tenía que volver a entrar en Spotify y reiniciar mi lista de reproducción. He intentado eliminar la aplicación y volver a descargarla, así como reiniciar mi iPhone, y seguía teniendo el mismo problema. Cerré la sesión en todos los dispositivos y volví a iniciarla en mi teléfono y seguía teniendo el mismo problema. ¿Alguien sabe qué hacer para solucionarlo? Agradezco enormemente su ayuda.
— Sara de la comunidad de SpotifyRecientemente, muchos usuarios de Spotify se han encontrado con el mismo problema a Sara. iPhone, como una marca de modelo de celular muy popular, indudablemente está compatible con la aplicación Spotify. En caso normal, puede escuchar Spotify en iPhone correctamente, sin embargo, no significa que no sufrirá nada error en la reproducción de Spotify en iPhone. El artículo de hoy va a centrarse en el problema de que Spotify se pausa solo en iPhone. ¿Está encontrándose con el mismo error? No dude más y empiece a leer enseguida.

Parte 1. Por Qué Se Para Spotify en iPhone
¿Por qué se detiene Spotify al abrir Facebook en iPhone? O, ¿por qué Spotify se detiene al abrir otra aplicación en iPhone? Muchos oyentes de Spotify buscan respuestas válidas para problemas similares. En la primera parte, vamos a analizar las causas posibles para el error de que Spotify se cierra solo en iPhone y puede usarlas como una referencia para su propio caso.
Motivos Posibles:
- Motivo 1. Problema de la conexión de red.
- Motivo 2. Modo de ahorro de batería está activado en iPhone.
- Motivo 3. Iniciar sesión en Spotify en todos los dispositivos.
- Motivo 4. Abrir otra aplicación con audio cuando funciona Spotify en segundo plano.
- Motivo 5. Error de la aplicación Spotify en iPhone.
- Motivo 6. Funciona muchas aplicaciones en segundo plano a la vez en iPhone.
- Motivo 7. Poca memoria de almacenamiento en iPhone.
Parte 2. Cómo Arreglar Que se Para la Música en Spotify para iPhone
Basando en estos posibles motivos, podemos conseguir fácilmente unas soluciones factibles para arreglar el problema de que Spotify se para solo en iPhone. Son pasos bastante sencillos y puede seguir:
Solución 1. Comprobar la conexión de red en iPhone
Si no tiene una suscripción válida, Spotify sólo le permite reproducir música en línea y Spotify necesita cargar los datos de caché simultáneamente para reproducir música. Si no conecta iPhone a una red estable, la reproducción de música de Spotify se afectará.
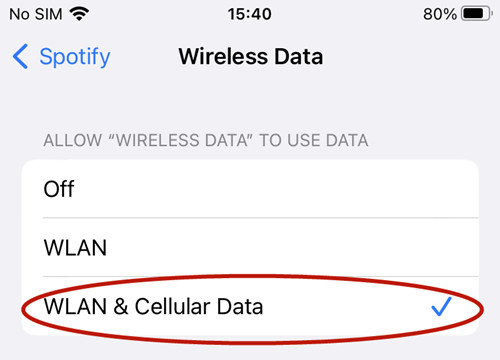
- Abra la aplicación Ajustes en iPhone.
- En la barra de búsqueda, introduzca Spotify para localizarlo.
- Toque la pestaña Datos Inalámbricos y seleccione la opción WLAN & Datos Móviles.
- Si sigue no funcionando, puede cambiar a otra red más estable.
Solución 2. Apagar el modo de ahorro de batería en iPhone
Si ha activado el modo de ahorro de batería en su iPhone para ahorrar batería, las actividades de las aplicaciones en segundo plano se prohíben en iPhone. Entonces, si se para solo Spotify en iPhone, puede probar a apagar el modo de ahorro de batería.
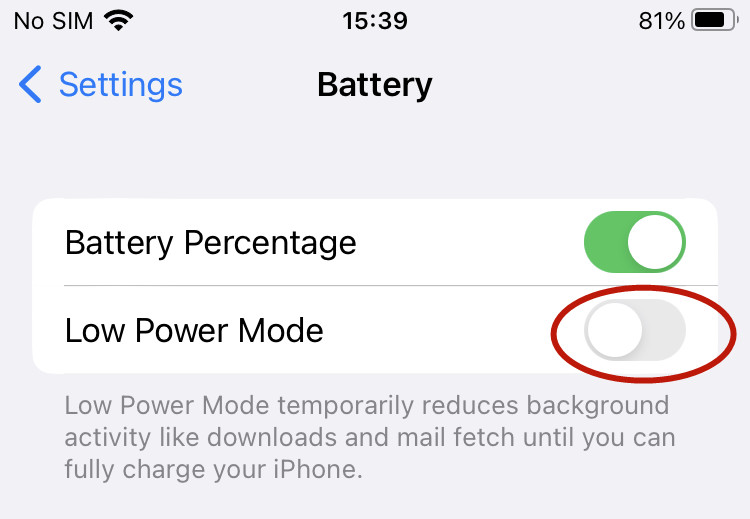
- Entre en la aplicación Ajustes en su iPhone.
- Introduzca Batería en la barra de búsqueda y luego selecciónela en los resultados.
- Apague la opción Modo de baja batería.
- Al mismo tiempo, puede activar la función Actualización de la aplicación en segundo plano a través de tocar Ajustes > General > Actualización de la aplicación en segundo plano.
Solución 3. Cerrar sesión de su cuenta de Spotify en todos los dispositivos
Puede que haya olvidado cerrar la sesión en otro dispostivo y un amigo o familiar esté escuchando desde tu cuenta sin saberlo y usted está escuchando Spotify a la vez. De este modo, la reproducción de Spotify se para solo en su iPhone.
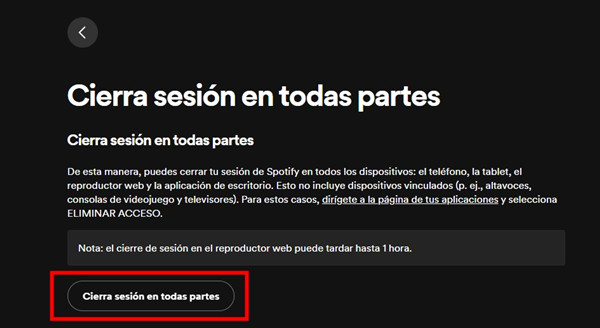
- Abra un navegador y visite al sitio web de Spotify Cuenta.
- Inicie sesión en su cuenta y localice la sección Seguridad y privacidad.
- Haga clic en la opción Cerrar sesión en todas partes.
- Luego, seleccione el botón Cerrar sesión en todas partes para realizarlo.
- Alternativamente, puede cambiar la contraseña de su cuenta en el mismo lugar.
Solución 4. Volver a reproducir Spotify en Centro de Control de iPhone
El problema de que Spotify se detiene al abrir otra aplicación en iPhone ocurre cuando una aplicación en primer plano también está reproduciendo audio, o haciendo algo invisible para el usuario con audio. Esto último siempre es complicado, pero tenemos entendidos que algunas aplicaciones reproducen tonos inaudibles para identificar su dispositivo con fines publicitarios, lo que detendrá la música que ya se esté reproduciendo aunque la aplicación en primer plano no parezca estar haciendo ningún ruido.
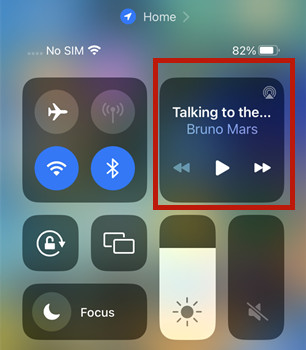
En este caso, en lugar de vovler a abrir la aplicación Spotify, vaya al Centro de Control y desde aquí, reproduzca la música de Spotify.
Solución 5. Detener las actividades de las aplicaciones en segundo plano en iPhone
Si trabajan muchas aplicaciones a la vez en segundo plano en su iPhone, posiblemente afectará el uso normal de Spotify, por ejemplo, Spotify se pausa solo en iPhone, entonces, puede probar a detener las tareas de las aplicaciones en segundo plano.
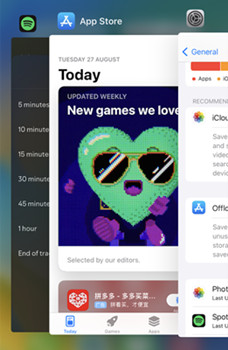
Si utiliza un iPhone con botón de Inicio:
- Pulse dos veces enseguida el botón Inicio en su iPhone.
- Deslice el dedo desde la parte inferior a arriba en la pantalla para detener las actividades de aplicaciones.
- Repita el segundo paso para detener las tareas de todas las aplicaciones en segundo plano en iPhone.
Si utiliza un iPhone sin botón de Inicio:
- Abra su iPhone y deslice el dedo desde la desde la parte inferior de la pantalla hasta la mitad y manténgalo ahí hasta que vea el Selector de app.
- Deslice el dedo desde la parte inferior a arriba en la pantalla para detener las actividades de aplicaciones.
- Repita el segundo paso.
Solución 6. Librar más memoria de almacenamiento en iPhone
Si es el problema del espacio de almacenamiento en su iPhone que afecta la reproducción de Spotify, vía librar más memoria de almacenamiento en su iPhone, posiblemente es útil para usted.
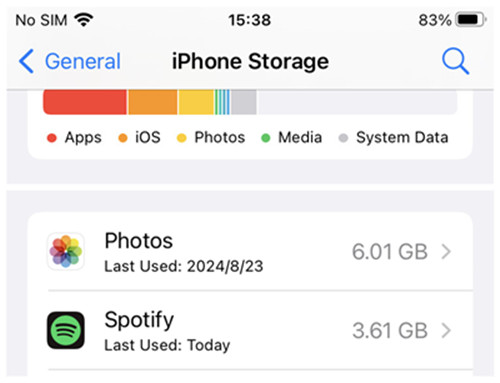
- Abra la aplicación Ajustes en su iPhone.
- Seleccione General > Almacenamiento de iPhone.
- Desde aquí, verá el espacio de almacenamiento quedado en su móvil.
- Si no le queda suficiente almacenamiento para reproducir Spotify, puede eliminar las aplicaciones con poca frecuencia de uso para librar.
Solución 7. Actualizar la aplicación Spotify
Se encontrará con el error de que Spotify se cierra solo en iPhone cuando su aplicación Spotify tiene errores. En este caso, puede actualizar Spotify a la última versión para arreglar sus errores.
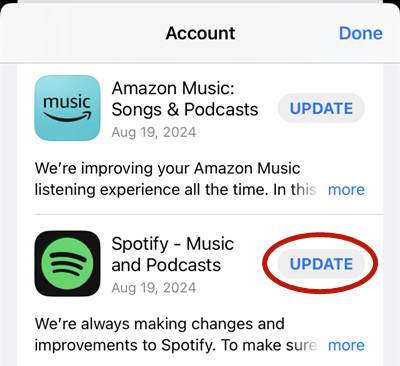
- Abra la aplicación App Store.
- En la esquina superior derecha, toque la imagen de su perfil.
- Desplácese desde abajo a arriba en la pantalla y verá todas las aplicaciones disponibles para actualizar.
- Encuentre Spotify y toque el botón Actualizar para obtener la última versión.
Parte 3. Truco para Programar Spotify para Que se Apague en iPhone
Con las soluciones de la segunda parte, en general, puede arreglar el problema de que Spotify se cierra en iPhone. Si sigue existiendo este problema, puede dirigirse directamente a parte 4 para conseguir una solución definitiva para escuchar Spotify sin límites. Además del error de Spotify se detiene solo en su iPhone, unos usuarios quieren detener la reproducción de Spotify en la hora deseada. Para este caso, le recomendamos usar el temporizador de iPhone.
Cómo Programar Spotify para Que se Apague en iPhone:
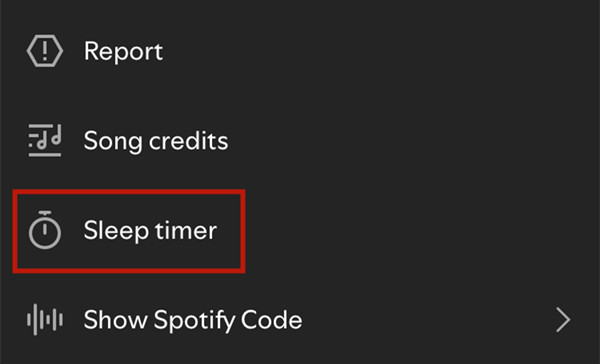
- Abra la aplicación Spotify en su iPhone.
- En Tu biblioteca, seleccione una playlist o una canción para reproducir.
- Vaya a la página de la canción que está reproduciendo.
- En la esquina superior derecha, toque el icono de tres puntos.
- Pulse la opción Temporizador de reposo.
- En la nueva ventana, seleccione la hora que quiere detener la reproducción.
Parte 4. Cómo Escuchar Spotify en iPhone sin Nada Error
A través de probar los métodos ofrecidos en las partes anteriores, normalmente, puede arreglar el problema de que Spotify se para solo en iPhone. Pero en esta parte, queremos ofrecerle una otra solución ideal para escuchar mejor Spotify sin nada problema. Es usar una herramienta para extraer las canciones favoritas de Spotify y luego reproducirlas con cualquier reproductor multimedia.
Entre tantos extractores de Spotify, le recomendamos usar Tunelf Spotibeat Music Converter. Como sabemos todos, debido a la protección DRM de Spotify, en general, no podemos extraer las pistas de Spotify de la aplicación. Afortunadamente, con la ayuda de Tunelf, sí, podemos realizarlo. Tunelf Spotibeat Music Converter adopta una avanzada tecnología de descifrado, permite a todos los usuarios a descargar y convertir las pistas a MP3 y otros cinco formatos de audio populares. Además, en el proceso de descarga, usted disfrutará de una velocidad de conversión hasta 5 veces y después del proceso, Tunelf no perderá nada calidad de audio y guardará las etiquetas ID3 de las pistas.
Para que todos los usuarios puedan usar fácilmente, Tunelf se diseña con una interfaz muy sencilla y una operación muy fácil. Aquí le daremos la guía de uso de Tunelf para disfrutar mejor de Spotify.

Características Clave de Tunelf Spotibeat Music Converter
- Descargar fácilmente listas de reproducción, canciones y álbumes de Spotify con cuentas gratuitas
- Convertir Spotify a MP3, WAV, FLAC y otros formatos de audio
- Mantener las pistas de música de Spotify con calidad de audio sin pérdidas y etiquetas ID3
- Eliminar los anuncios y la protección DRM de la música de Spotify a una velocidad 5× más rápida
Paso 1 Añadir las canciones deseadas de Spotify a Tunelf
Con el botón Descargar arriba, instale Tunelf Spotibeat Music Converter en su computadora Windows o Mac. Ejecute Tunelf y se cargará automáticamente la aplicación Spotify. En Tu biblioteca, seleccione las canciones que quiere escuchar. Vía copiar y pegar los enlaces de las pistas en la barra de búsqueda de Tunelf, puede añadirlas a la lista de conversión. Alternativamente, puede arrastrar y soltar las canciones de Spotify a la interfaz de Tunelf para añadir.

Paso 2 Ajustar las preferencias para las pistas de Spotify
Una vez que vea las canciones de Spotify en la lista de conversión, vaya a la parte superior derecha y seleccione la barra de menú > preferencias > convertir. En la ventana de configuración, elija un formato de audio de salida entre MP3, FLAC, AAC, WAV, M4A y M4B. Si quiere personalizar la calidad de audio para música de Spotify, ajuste la tasa de bits, la frecuencia de muestreo y el canal de música de Spotify. Luego, haga clic en el botón OK para guardar los cambios.

Paso 3 Descargar música de Spotify a MP3
En la parte inferior derecha, haga clic en el botón Convertir para iniciar la descarga de música de Spotify en Tunelf. Gracias a la rápida velocidad de conversión, sólo espere un poco y puede obtener las canciones descargadas de Spotify en su computadora. Haciendo clic en el icono Carpeta, puede localizar las canciones de Spotify en su dispositivo. Ahora, vía el reproductor multimedia de su dispositivo, puede escuchar Spotify libremente.

Conclusión
Cuando nos encontramos con el problema de que Spotify se para solo iPhone, sin duda es algo molesto. Pero no se preocupe, en este artículo, ya le ofrecemos unos métodos factibles para arreglarlo, así como una mejor solución para escuchar Spotify sin problemas: usar Tunelf Spotibeat Music Converter. El convertidor Tunelf es un ayudante ideal para experimentar mejor el viaje de Spotify. Pruébelo ahora mismo.
Obtén el producto ahora:
Obtén el producto ahora:




