Cuando hace una fiesta en casa, la música es una parte necesario para calentar el ambiente. En comparación con reproducir música con el dispositivo móvil, con una tele inteligente puede tener un mejor efecto, ya que la tele cuenta con una mayor pantalla de desmuestra y una mejor calidad de audio. Entre tantos modelos de TVs, la TV LG, como una marca famosa en todo el mundo, es una buena opción cuando alguien compra el televisor. Spotify es el mayor servicio de música en streaming y cada vez más gente elige Spotify cuando quiere disfrutar de sus canciones favoritas. Sin duda, en la vida cotidiana, tenemos muchos casos en los que necesitamos escuchar música a través de TV. Entonces, ¿es posible escuchar Spotify en smart TV LG? Por supuesto que sí. Hoy le compartiremos cómo descargar y conectar Spotify para Smart TV LG de manera sencilla. Vamos a empezar.

Parte 1. ¿Cómo Descargar Spotify en Smart TV LG?
Afortunadamente, desde 2013, Spotify empezó la integración con la smart TV LG, así que puede descargar e instalar Spotify en su TV LG. el método de descargar Spotify TV LG es muy sencillo y simplemente siga los pasos siguientes.
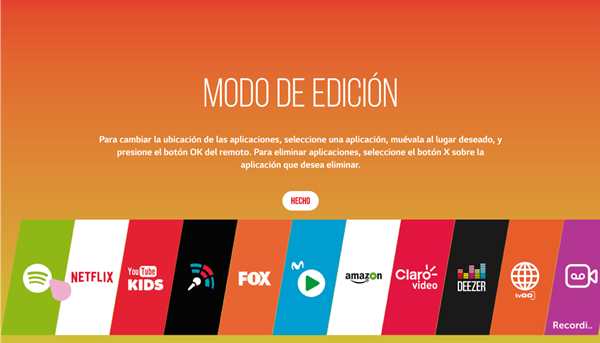
¿Como Descargar Spotify en Smart TV LG?
Paso 1. Inicie su TV LG y pulse el botón Inicio del mando a distancia del televisor.
Paso 2. Desde el menú en la pantalla, seleccione LG Content Store y luego encuentre la aplicación Spotify.
Paso 3. Descargue e instale Spotify para Smart TV LG.
Paso 4. Abra la aplicación Spotify e inicie sesión en su cuenta de Spotify (le permite acceder a Spotify con el PIN en el celular).
Paso 5. Desde la bibioteca de Spotify o la función de búsqueda, seleccione las canciones favoritas de Spotify y reprodúzcalo. Ahora puede escuchar pistas de Spotify en Smart TV LG con calidad de audio Dolby Atmos.
Nota: actualmente, para disfrutar de las pistas favoritas de Spotify en TV LG, debería tener una cuenta de Spotify Premium.
Parte 2. Sin Spotify en TV LG, ¿Cómo Escuchar Spotify en Smart TV LG?
En lugar de descargar Spotify en smart TV LG, también tenemos otros métodos factibles para escuchar Spotify en smart TV LG. Si es un usuario de cuenta gratuita en Spotify o no puede encontrar la aplicación Spotify en la tele LG, no se pierda esta parte. Aquí, le compartiremos una solución perfecta para escuchar Spotify en Smart TV LG: usar una herramienta de terceros. Para realizar este objetivo, dos pasos los necesitamos: descargar/extraer las canciones favoritas desde Spotify; importar las canciones a la tele LG.
En el primer paso, necesitamos la ayuda de un descargador profesional de Spotify. Aquí queremos mucho recomendarle Tunelf Spotibeat Music Converter, un programa profesional para ayudar a todos los usuarios descargar y convertir musica de Spotify. Debido a la característica única de música en streaming, Spotify prohibe a todos sus usuario extraer/descargar las pistas desde su aplicación. Pero, afortunadamente, gracias a la avanzada tecnología de descifrado, Tunelf puede romper esta limitación de Spotify de manera fácil. En Tunelf, cada uno puede descargar y convertir Spotify a MP3 y otros formatos de audio reproducibles dentro de 3 pasos. Además, en el proceso de descarga, experimentará una velocidad de funcionamiento hasta 5 veces. Y después de la conversión, descubrirá que las canciones descargadas son de calidad de audio original y cuentan con las etiquetas ID3.

Características Clave de Tunelf Spotibeat Music Converter
- Descargar fácilmente listas de reproducción, canciones y álbumes de Spotify con cuentas gratuitas
- Convertir Spotify a MP3, WAV, FLAC y otros formatos de audio
- Mantener las pistas de música de Spotify con calidad de audio sin pérdidas y etiquetas ID3
- Eliminar los anuncios y la protección DRM de la música de Spotify a una velocidad 5× más rápida
2.1 Cómo Descargar Canciones desde Spotify con Tunelf
Paso 1 Importar las canciones de Spotify a Tunelf
Nota: Tunelf Spotibeat Music Converter se diseña para el cliente de escritorio. Después de descargar e instalar Spotify y Tunelf Spotibeat Music Converter en el ordenador. Abra Tunelf y la aplicación Spotify se cargará automáticamente. Navegue por la biblioteca y seleccione las canciones que quiere escuchar en TV LG. Copie y pegue los enlaces de canciones en la barra de búsqueda de Tunelf o arrastre y suelte directamente las pistas a la interfaz Tunelf para importar las canciones de Spotify.

Paso 2 Personalizar el formato y los parámetros para Spotify
Si las canciones de Spotify se añaden correctamente en Tunelf, lo siguiente debería hacer es ajustar los parámetros para las canciones de Spotify. Vaya a la barra menú, seleccione Preferencias y luego Convertir. En el panel Convertir, puede ajustar el formato de audio entre seis opciones, personalizar el canal de audio, la tasa de bits y la frecuencia de muestreo.

Paso 3 Empezar a descargar las canciones de Spotify para Smart TV LG
Cuando estén listos todos los parámetros, haga clic en el botón Convertir para iniciar el proceso de descarga. Después de la conversión, haga clic en el icono Convertido para verificar las canciones descargadas y haga clic en el icono Carpeta para localizar el lugar donde se guarda las canciones de Spotify.

2.2 Cómo Importar Canciones de Spotify Descargadas en TV LG
Usar una Unidad USB para Pasar Canciones de Spotify Descargadas a TV LG
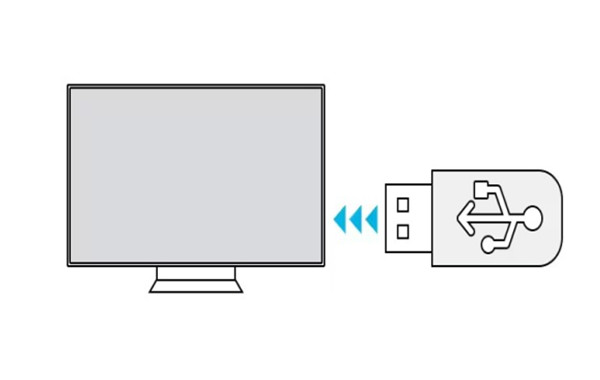
Paso 1. Inserte su unidad USB en el puerto del ordenador y espere que el ordenador reconozca su USB.
Paso 2. Cree una nueva carpeta en su USB para guardar las canciones de Spotify.
Paso 3. Localice la carpeta donde se guardan las canciones de Spotify, luego copie y pegue las canciones de Spotify en la carpeta de USB, o también puede arrastrar y soltarlas directamente.
Paso 4. Desenchufe con seguridad la unidad USB e insértela en el puerto USB de la parte trasera de su smart TV LG.
Paso 5. Elija el reproductor multimedia de la tele LG para escuchar Spotify en smart TV LG desde la unidad USB.
Parte 3. ¿Por Qué No Puedo Instalar Spotify en Smart TV LG?
Cuando instala Spotify en su Smart TV LG, unos usuarios pueden encontrarse con muchos problemas, por ejemplo, no le permite instalar Spotify en smart TV LG, o no aparece Spotify en Smart TV LG. las razones pueden ser que el medelo bajo de su televisor LG, o que la conexión de red está inestable o otros fallos desconocidos. Para solucionar este problema «no puedo instalar Spotify en Smart TV LG», puede probar las soluciones siguiente:
1. Verificar el estado de la conexión de red. Entre en la configuración de su tele LG y seleccione la conexión de red. Desactive y vuelva a activar la conexión de red.
2. Apagar y volver a ejecutar su tele LG. La iniciación del dispositivo siempre es un método útil para solucionar muchos fallos del sistema.
3. Instalar la aplicación Spotify APK en su smart TV LG. En comparación con la aplicación Spotify oficial, Spotify APK cuenta con una más amplia compatibilidad.
4. Usar Tunelf Spotibeat Music Converter. Con este perfecto descargador de Spotify, también puede escuchar Spotify en smart TV LG.
5. Aprovechar Spotify Connect. Este método también pide la suscripción al plan Spotify Premium.
Conclusión
Desde este artículo, sin duda, sabrá como conectar Spotify a smart TV LG para escuchar pistas favoritas con calidad de audio Dolby Atmos. Entre los métodos ofrecidos, lo más recomendable es usar Tunelf Spotibeat Music Converter. Con este descargador de Spotify, además de escuchar Spotify en smart TV LG, usted también puede guardar pistas favoritas localmente para siempre. Vale la pena probar.
Obtén el producto ahora:
Obtén el producto ahora:




