Me gusta usar mi ordenador para escuchar música de Spotify. Pero, recientemente, cuando reproduzco las canciones favoritas, siempre no me sale el sonido. La pantana muestra que la canción está reproduciendo, pero no oigo nada sonido. ¿Por qué no suena Spotify? y ¿hay alguna solución para este problema de Spotify?
— Felipe desde QuoraEs un hecho indudable de que Spotify se ha convertido en uno de los principales proveedores de servicio de música en streaming en todo el mundo. Pero, si navega con frecuencia por la comunidad de Spotify, descubrirá que desde el enero de 2023, cada vez más usuarios quejan el error de uso cuando escuchan en Spotify. Spotify no tiene sonido: es uno de los problemas más destacado. Aunque esté sufriendo el mismo problema, no se preocupe, en este artículo, le daremos una guía completa para arreglar el error de que Spotify no se oye. Ahora empezamos.

Parte 1. Por Qué No Suena Spotify
Hay muchas razones que pueden provocar el problema de que Spotify no tiene sonido. En la primera parte, conoceramos los principales motivos que provocan que Spotify no se oye. Y luego, puede probar los métodos ofrecidos en la segunda parte para escuchar Spotify con sonido de alta calidad.
Motivo 1. Configuración de audio en su dispositivo no es correcta.
Motivo 2. Conexión de red en su dispositivo está inestable.
Motivo 3. Activar la función Spotify Connect para escuchar Spotify en otros dispositivos.
Motivo 4. Fallo de los auriculares o altavoces que utiliza para escuchar Spotify.
Motivo 5. Problema de la aplicación Spotify o su dispositivo.
Motivo 6. Culpa del servidor de Spotify.
Debido a que lo más importante es cómo arreglar que Spotify no se escucha en su dispositivo, en la primera parte, no explicamos con detalles cada motivo que puede producir que Spotify no se oye. Para conseguir las soluciones útiles y factibles, simplemente siga leyendo.
Parte 2. Cómo Resolver Que mi Spotify No Se Escucha
A continuación, basando en las causas posibles, le recomendamos probar las siguientes soluciones para resolver que Spotify no suena en su PC o móvil.
Solución 1. Comprobar la conexión de red en su dispositivo
Abra un navegador para ver si está bien la conexión de red, si no se puede cargar correctamente, cambie la conexión de red a otra. Y luego, vuelva a Spotify y reproduzca la canción deseada.
Solución 2. Examinar el estado de los auriculares o altavoces de su PC o móvil
Para auriculares con cables, desenchúfelos de su dispositivo y luego, insértelos de nuevo. Reproduzca otra aplicación con sonido en su dispositivo para ver si puede sonar. Si utiliza auriculares con Bluetooth, desconecte la conexión de los auriculares con su dispositivo, y luego, repita la acción de ejecutar aplicación con sonido.
Solución 3. Desactivar la función Spotify Connect en su dispositivo
Después de desactivar la función Spotify Connect en su aplicación Spotify, puede arreglar que Spotify no se oye en su móvil o PC.
En móvil:
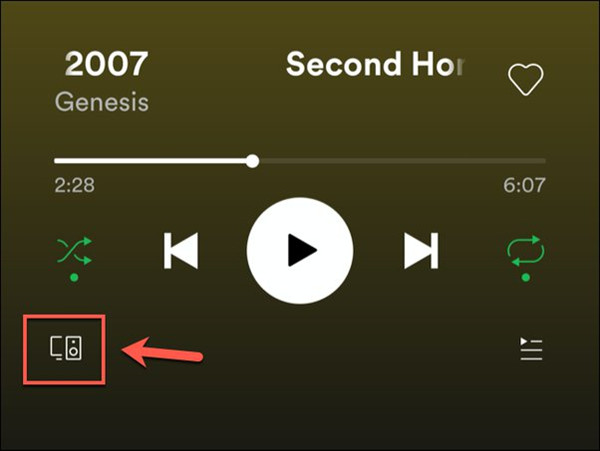
- Abra la aplicación Spotify.
- Toque la barra de Reproduciendo Ahora para entrar en la pantalla de la canción que está escuchando.
- En la esquina inferior izquierda, pulse el icono de Connect.
- Verá los dispositivos conectados para escuchar música con la cuenta actual.
- Confirme el dispositivo actual es su teléfono móvil o simplemente desactive la función Spotify Connect.
En PC:
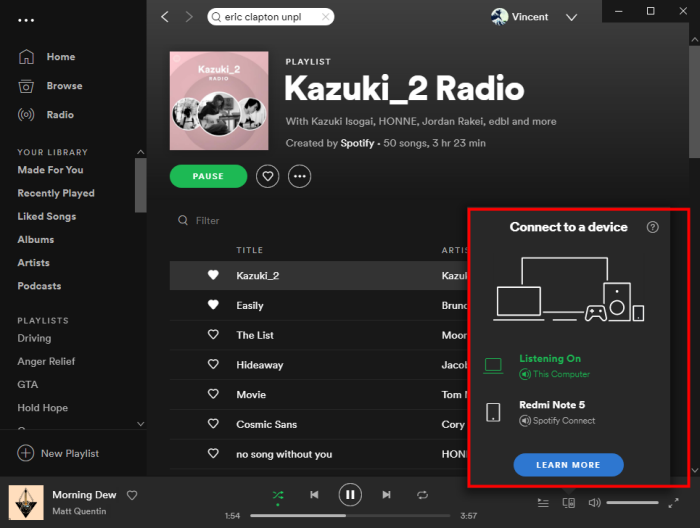
- Ejecute la aplicación Spotify en su computadora.
- En la barra Reproduciendo Ahora, situada en la parte inferior, haga clic en el icono Connect.
- En la ventana emergente, confirme que el dispositivo actual es su PC o puede deshabilitar la función Spotify Connect.
Solución 4. Ajustar las configuraciones de sonido en su dispositivo
Si el problema de que no se oye Spotify se debe a las configuraciones de sonido incorrectas en su dispositivos, puede probar los siguientes métodos para arreglar este problema.
4.1 Aumentar el volumen de la aplicación Spotify
Si pone sin querer el sonido de la aplicación en cero, no escuchará nada sonido después de pulsar el botón Reproducir en Spotify.
Para móvil:
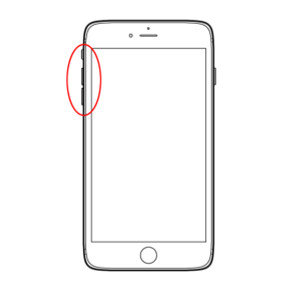
- Abra la aplicación Spotify en su Android o iPhone.
- Reproduzca una canción.
- En la parte lateral de su móvil, pulse el botón Subir volumen para comprobar si puede escuchar la canción que está reproduciendo.
Para PC:

- Arranque la aplicación Spotify en su Windows o Mac.
- En su biblioteca de música, seleccione una canción para reproducir.
- Diríjase a la barra Reproduciendo Ahora y en la parte a la derecha, ajuste el control deslizante de volumen para subir el volumen para comprobar si funciona correctamente Spotify.
4.2 Ajustar el volumen en su dispositivo
También puede ajustar el volumen de sonido predeterminado en su dispositivo para ajustar el error de que Spotify no se oye.
En Android:
- Desbloquee la pantalla de su móvil.
- Pulse el botón Subir volumen en la parte lateral de su Android.
- Toque el icono de tres puntos.
- En la sección Media, suba el volumen.
En iPhone:
- Entre en la pantalla de inicio de su iPhone.
- Abra la aplicación Ajustes.
- Navegue por Música > Límite de Volumen para deshabilitarlo.
- Vaya a Configuraciones > Pantalla en Tiempo > Restrcciones de Contenido & Privacidad > Contenido & Privacidad.
En Windows:
- En la esquina inferior derecha de la pantalla, haga clic en el icono de altavoz.
- Ajuste el control deslizante de volumen para subir el volumen.
En Mac:
- Haga clic en el icono de control de sonido de la barra de menús.
- Arrastre el control deslizante para ajustar el volumen al nivel que desee.
4.3 Comprobar el sonido de audio de salida
De otra parte, puede probar ajustar el sonido de audio de salida para resolver que Spotify no se oye.
Para PC Windows:
- Haga clic derecho en el icono de sonido y seleccione abrir las configuraciones de sonido.
- En la sección Preferencias de sonido avanzadas, haga clic en Preferencias de volumen y dispositivo de la App.
- En App, localice Spotify.
- Si el sonido de salida de Spotify es predeterminado, haga clic en Predeterminado y seleccione su dispositivo de audio conectado en el menú desplegable.
Solución 5. Reiniciar la aplicación Spotify y su dispositivo
Si hay algún error desconocido en la aplicación Spotify o en su dispositivo, a través de reiniciar la App Spotify o su dispositivo, puede resolver el problema de que Spotify no se escucha.
- Cierre la aplicación Spotify por completo, espere un minuto y vuelva a abrirla.
- Si el problema persiste, reinicie también el dispositivo para empezar de cero y resolver cualquier problema subyacente.
Solución 6. Borrar cachés de la aplicación Spotify
Borrar cachés de la aplicación Spotify es un método factible para arreglar sus errores desconocidos.
Para móvil:
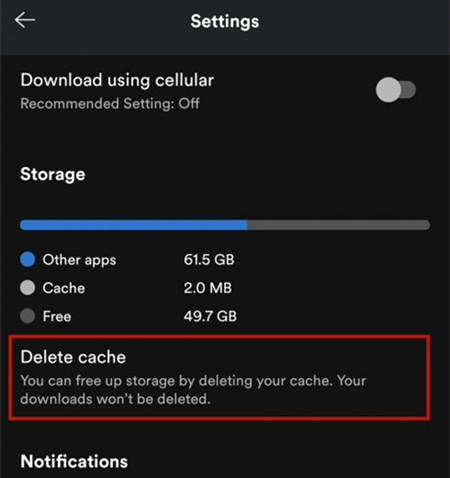
- Abra la aplicación Spotify en su móvil.
- En la parte superior, pulse el icono de engranaje/imagen de perfil.
- Vaya a Configuraciones > Almacenamiento.
- Pulse el botón Borrar Caché para quitar los datos temporales de la aplicación Spotify.
Para computadora:
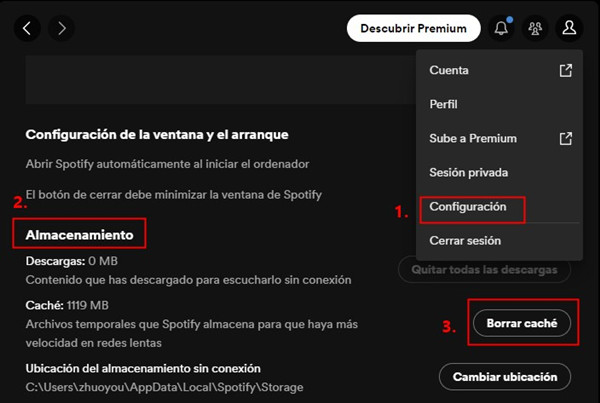
- Ejecute la aplicación Spotify en su computadora.
- Haga clic en la imagen de su perfil (Windows) o el menú de App (Mac) y luego Configuraciones.
- Navegue por Almacenamiento > Caché, y haga clic en botón Borrar caché para eliminar cachés de Spotify.
Solución 7. Actualizar la aplicación Spotify
Por último, puede probar actualizar la aplicación Spotify a la última versión. Para los ordenadores, puede ir al sitio web oficial de Spotify. En iPhone, puede usar App Store, y en Android, vaya a Google Play Store.
Parte 3. Mejor Solución para Resolver Que Spotify No Se Oye
Después de probar los métodos de la primera parte, pero, si su Spotify todavía no se oye, puede que actualmente es algo difícil arreglar este problema. Pero, esto no significa que no tenemos solución alternativa para escuchar música de Spotify. Descargar las playlists deseadas y escucharlas con el reproductor multimedia predeterminado de su dispositivo también es un método factible para nosotros. Como sabemos todos, por la rázon de exclusividad de recurso musical, Spotify no permite a usuarios extraer y descargar las pistas desde su aplicación. Si queremos escuchar música de Spotify fuera su aplicación, es mejor pedir ayuda a una herramienta de terceros.
Tunelf Spotibeat Music Converter es lo que queremos recomendarle. Es conocido como un profesional programa de música que se dedica a descargar y convertir música de Spotify a MP3 y otros formatos de audio populares a una velocidad de 5 veces para todos los usuarios. Al mismo tiempo, dentro del uso de Tunelf, puede personalizar los parámetros de audio de salida, como la tasa de bits, la frecuencia de muestreo y el canal, y después de la conversión, Tunelf le guardará toda la información de etiquetas ID3 y la calidad de audio sin pérdidas. Si su Spotify no suena, puede usar Tunelf Spotibeat Music Converter para descargar las canciones deseadas y luego reproducirlas en cualquier dispositivo. A continuación, vamos a ver cómo usar Tunelf Spotibeat Music Converter para descargar y reproducir canciones favoritas de Spotify.

Características Clave de Tunelf Spotibeat Music Converter
- Descargar fácilmente listas de reproducción, canciones y álbumes de Spotify con cuentas gratuitas
- Convertir Spotify a MP3, WAV, FLAC y otros formatos de audio
- Mantener las pistas de música de Spotify con calidad de audio sin pérdidas y etiquetas ID3
- Eliminar los anuncios y la protección DRM de la música de Spotify a una velocidad 5× más rápida
Paso 1 Subir las canciones de Spotify a Tunelf
Antes de emepzar, asegúrese de que haya instalado Spotify en su ordenador, luego descargue e instale Tunelf Spotibeat Music Converter desde el sitio web oficial de Tunelf. Abra Tunelf y se cargará automáticamente Spotify. Navegue por la biblioteca de Spotify y encuentre las canciones que quiere escuchar. Para importar las canciones de Spotify a Tunelf, puede elegir copiar los enlaces de canciones y luego pegarlos en la barra de búsqueda de Tunelf o arrastrar y soltar las pistas directamente a la interfaz de Tunelf.

Paso 2 Personalizar los parámetros de audio de salida para Spotify
Cuando las canciones de Spotify se muestren en la interfaz de Tunelf, si necesita, puede ir a la barra de menú, seleccione Preferencias y luego cambie a la pestaña Convertir. En esta ventana emergente, puede elegir el formato de salida (seis formatos de audio), ajustar la tasa de bits, la frecuencia de muestreo y el canal. Para una conversión más estable, puede marcar la casilla de velocidad de 1x. Por último, no olvide hacer clic en Aceptar para guardar los cambios.

Paso 3 Empezar a descargar las canciones
Ahora, simplemente haga clic en el botón Convertir para iniciar el proceso de descarga. Una vez finalizada la descarga, haga clic en el icono carpeta para localizar los archivos descargados. Con el reproductor multimedia predeterminado de su ordenador, puede reproducir las canciones favoritas de Spotify. O también puede elegir pasarlas a otros dispositivos para escuchar.

Parte 4. Truco Adicional: Cómo Escuchar Mejor en Spotify
A través de probar los métodos de la primera parte o usar Tunelf Spotibeat Music Converter, puede arreglar con éxito el problema de por qué no se escucha Spotify. En esta sección, queremos ofrecer unos trucos adicionales a los amantes de Spotify para que puedan escuchar o disfrutar mejor del viaje de música en Spotify. Si usted es un aficionado a Spotify, esta parte también vale la pena leer. Para escuchar mejor en Spotify, podemos realizar desde los dos aspectos siguientes: la calidad de audio y el contenido musical.
Si quiere tener una mejor calidad de audio en Spotify, puede probar:
1. Suscribirse a Spotify Premium. Con una suscripción de Premium, puede ir a configuración, luego, en la calidad de streaming, puede elegir la opción más alta (320 kbit/s).
2. Usar la función de crossfade. Vaya a configuración y bajo Reproducción, puede ajustar el tiempo de crossfade. Así, podrá disfrutar de sus canciones sin espacios.
3. Usar el ecualizador de Spotify. En configuración – ecualizador, Spotify le ofre muchas plantillas de tipos de música, puede configurar su propia pistas de música según su gusto.
Para que Spotify reproduzca el contenido a su gusto, puede probar:
1. Usar Spotify frecuentemente para escuchar las canciones favoritas y marcarlas como me gusta.
2. Para las canciones que no te gustan, márquelas como no me gusta o usar la función de ocultar canciones (sólo disponible en dispositivo móvil).
3. Si no quiere escuchar anuncios de Spotify con cuenta gratuita, Tunelf Spotibeat Music Converter también vale la pena probar. Después de descargar las canciones deseadas con Tunelf, puede saltar todos los anuncios.
Conclusión
Si está sufriendo el problema de por qué no se reproduce la musica en Spotify o Spotify no tiene sonido. Lea atentamente este artículo pruebe los métodos ofrecidos por nosotros y creemos que le ayudarán. Además, Tunelf Spotibeat Music Converter, como un descargador y convertidor ideal de Spotify, si quiere disfrutar mejor de Spotify, no se pierda este profesional programa.
Obtén el producto ahora:
Obtén el producto ahora:




