He usado la app Spotify para escuchar música durante mucho tiempo y siempre funciona correctamente. Pero recientemente, al abrir Spotify en mi dispositivo, no me aparece playlist en Spotify. ¿Por qué y cómo puedo arreglarlo? Las playlists creadas en mi Spotify son importantes para mi. Pido ayuda. Gracias.
– José de la comunidad de SpotifyCuando escucha música que le gusta en Spotify, es una acción normal añadirla a la playlist creada para reproducir en el futuro. Abre la biblioteca de música de cualquier usuario de Spoify, puede ver diferentes playlists personalizadas. Una vez que no le salen estas listas de reproducción en Spotify, será algo muy molestado. Si está sufriendo lo mismo de José, no se preocupe, aquí le compartiremos una guía detallada sobre cómo arreglar que no aparecen mis playlist en Spotify. Simplemente síganos.

Parte 1. Por Qué Mi Playlist No Aparece en Spotify
Antes de aplicar los métodos factibles para este problema molestado, podemos analizar las causas posibles detrás de este problema. Hay varios errores que pueden provocar que no salen las playlists en su Spotify y se pueden dividir en los tipos siguientes: eliminar sin querer, error de configuración de cortafuego, fallo del servidor y etc. En la parte siguiente, vamos a compartir con usted las soluciones posibles basando estas razones.
Parte 2. Cómo Arreglar Que No Me Aparece Playlist en Spotify
A continuación, le ofreceremos los métodos útiles para el problema de que no aparecen mis playlist en Spotify. Usted puede probar los posibles según su caso.
Método 1. Verificar la conexión de red
Acceder a la biblioteca de música online, necesita una conexión de red muy estable. Una conexión de red débil puede provocar el vacío de su biblioteca.
Paso 1. En su dispositivo, vaya a la app Configuraciones.
Paso 2. Seleccione WiFi o datos móviles según lo que están utilizando.
Paso 3. Actívelo para conectar.
Paso 4. Si todavía no puede ver las playlists de Spotify, cambie a una otra red para conectar.
Método 2. Recuperar la playlist eliminada en Spotify
Si usted eliminó la biblioteca de música de Spotify sin querer, a través de recuperar playlists, puede arreglar que mi playlist no aparece en Spotify. Pero, debería saber que sólo puede recueprar playlist eliminada recientemente en los últimos 90 días. Para restaurar playlist de Spotify, siga:
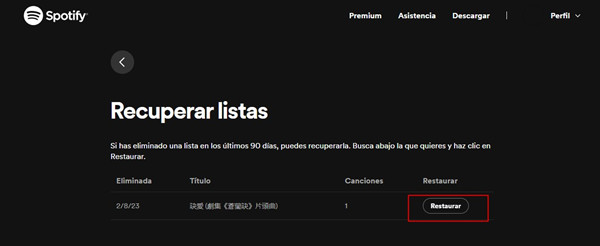
Paso 1. Inicie sesión en su cuenta de Spotify en el navegador.
Paso 2. En la pestaña Cuenta, seleccione la opción Recuperar listas.
Paso 3. La pantalla le mostrará todas las playlists eliminadas en los últimos 90 días y haga clic en la casilla de la playlist que quiere recuperar.
Paso 4. Reinicie la app Spotify y verá las playlists recuperadas en la parte inferior de su colección de playlist.
Método 3. Modificar la configuración de cortafuego en PC
Si la playlist fue creada en la app Spotify para escritorio, debido a la configuración inadecuada de cortafuego puede provocar que no aparece en su móvil, o podemos decir la insincronización de Spotify en móvil y en PC. A través de modificar cortafuego en PC, puede arreglar este problema.
Paso 1. Asegúrese de que su PC y móvil estén conectado a la misma red de WiFi.
Paso 2. En PC, abra el panel de control, busque y haga clic en MS(Windows) defender firewall.
Paso 3. Seleccione la opción Permitir a una app o función pasar MS(Windows) defender firewall.
Paso 4. Si no encuentre Spotify en la lista, seleccione la opción Permitir a otras apps.
Paso 5. Marque las opciones Privada y Pública y haga clic en OK para guardar el cambio. Y luego, reinicie su PC y móvil.
Método 4. Mover sus archivos locales
Spotify en PC crea un archivo de datos para su música y el archivo debe actualizarse cuando modidica sus playlists de Spotify. Cuando está fallando, los últimos cambios no se actulizarán a la cuenta de su móvil. Así, unas playlists de Spotify no aparecen en su app Spotify.
Paso 1. Haga una copia de seguridad de sus archivos de música locales en una ubicación separada.
Paso 2. Elimine los archivos de la ubicación original.
Paso 3. Vaya a la copia de seguridad, copia y pega los archivos de nuevo en la ubicación antigua.
Paso 4. Guarde los cambios.
Esta acción forzará a Spotify a actualizar sus archivos de base de datos. Su playlist de música local debería estar ahora disponible en todos sus dispositivos con esa cuenta.
Método 5. Reinstalar la app Spotify en su dispositivo
Si la razón del problema es el error interno de su aplicación Spotify, eliminar y reinstalar Spotify en su dispositivo puede ser una solución efectiva.
En PC:
Paso 1. En la barra de búsqueda, introduzca Panel de Control para ejecutar.
Paso 2. Seleccione Programas > Programas y funciones. Y luego, emergerá una lista de todas apps instaladas.
Paso 3. Encuentre Spotify y haga clic derecho en él.
Paso 4. Seleccione la opción desinstalar y se eliminará la app Spotify.
Paso 5. En el sitio web oficial de Spotify, reinstale la app Spotify de la última versión.
En móvil:
Paso 1. Vaya a la app Configuraciones en su teléfono.
Paso 2. Pulse Apps y notificaciones > información de app.
Paso 3. Desde la lista de apps, seleccione Spotify y toque el botón desintalar.
Paso 4. Reinstale la app Spotify desde Google Play Store en Android y App Store en iPhone.
A través de las soluciones ofrecidas, generalmente, las playlists de su Spotify se podrán reaparecer. Y luego, puede empezar a disfrutar de las playlists creadas por su mismo en Spotify. Pero, si todavía no arregla este error molestado, el contenido siguiente le mostrará una solución definitiva para resolverlo: con Tunelf Spotibeat Music Converter.
Obtén el producto ahora:
Obtén el producto ahora:
Parte 3. Hacer Copia de Seguridad para Playlists de Spotify
Aunque con los métodos anteriores, la mayoría de los usuarios pueden arreglar el problema de que no me aparece playlist en Spotify, también existe la posibilidad de que el problema no se resuelve. Si puede hacer una copia de seguridad para todas las playlists de la biblioteca de música de su Spotify antes de desapacere, se podrá eliminar completamente este error molestado. ¿Sabe cómo hacer una copia de seguridad para el recurso de Spotify? Como sabemos todos, debido a la protección DRM de Spotify, es imposible descargar ni hacer copia de seguridad para música de Spotify. Pero, un profesional descargador de Spotify lo hace posible. Aquí, le recomendamos probar Tunelf Spotibeat Music Converter.
Tunelf Spotibeat Music Converter se considera con un profesional y potente software de música pasa convertir y descargar música de Spotify a MP3, FLAC y otros formatos de audio populares. Para eliminar la restricción DRM de Spotify, Tunelf adopta una tecnología de descrifrado muy avanzada, lo que no sólo puede quitar la restricción de Spotify, sino también puede asegurar una rápida velocidad de conversión hasta 5 veces durante todo el proceso de funcionamiento. Además, en Tunelf, puede personalizar los parámetros de audio para música de Spotify, como la tasa de bits, la frecuencia de muestreo y el canal. Lo más importante, después de la conversión, la calidad de audio original y toda la información de metadatos se conservarán completamente.

Características Clave de Tunelf Spotibeat Music Converter
- Descargar fácilmente listas de reproducción, canciones y álbumes de Spotify con cuentas gratuitas
- Convertir Spotify a MP3, WAV, FLAC y otros formatos de audio
- Mantener las pistas de música de Spotify con calidad de audio sin pérdidas y etiquetas ID3
- Eliminar los anuncios y la protección DRM de la música de Spotify a una velocidad 5× más rápida
Paso 1 Importar playlist de Spotify a Tunelf
Después de instalar el descargador Tunelf y la app Spotify en su ordenador Windows o Mac, abra Tunelf y se cargará de forma automática la app Spotify. Navegue por la biblioteca de música, seleccione las playlists de las que quiere hacer copia de seguridad. Copie y pegue los enlaces las playlists en la barra de búsqueda de Tunelf para importar. Un otro método alternativo para importar es arrastrar y soltar directamente las playlists de Spotify. Puede elegir uno deseado.

Paso 2 Ajustar parámetros de audio para playlists de Spotify
Para obtener una mejor calidad de salida, puede ajustar los parámetros de audio para las playlists de Spotify. Vaya a la esquina superior derecha y haga clic en menú > preferencias > convertir para abrir la ventana de configuración. Primero, puede cambiar el formato de audio de salida entre MP3, FLAC, AAC, WAV, M4A y M4B, y luego ajustar otros parámetros como la tasa de bits, la frecuencia de muestreo y el canal. Cuando le satisfacen los cambios, haga clic en el botón Aceptar para guardarlos.

Paso 3 Empezar a descargar playlists de Spotify
En la parte inferior derecha, haga clic en el botón Convertir y Tunelf iniciará enseguida la descarga de Spotify. Espere un poco y cuando finalice la descarga, con el botón Carpta, podrá saber dónde están estas playlists convertidas. Así, ha hecho copia de seguridad de playlists de Spotify con éxito. Una vez que desaparecen las playlists en su Spotify, con estas copias de seguridad, también puede escuchar música favorita de Spotify.

Conclusión
Si está molestando por el problema de que no aparecen misi playlist en Spotify, en este artículo, puede obtener unas soluciones útiles. Simplemente pruébelas para arreglar. Además, no olvide hacer una copia de seguirdad para sus playlists de Spotify con Tunelf Spotibeat Music Converter.
Obtén el producto ahora:
Obtén el producto ahora:




