Con el rápido desarrollo de la época multimedia, por un lado, a muchas personas le gustan compartir el momento significante de su vida cotidiana en las plataformas sociales, por otro lado, unos otros han descubierto las oportunidades de trabajo potenciales desde la popularidad de las redes sociales. Hasta ahora, ya hay cada vez más personas que se dedican al streaming en vivo y desde este trabajo, pueden disfrutar de una mejor vida. ¿Es un aficionado al streaming en vivo o un trabajador de streaming en vivo? Y ¿sabe el software Streamlabs? Si suele a usar Streamlabs para hacer streaming en vivo, este artículo le vale mucha pena de leer, donde le compartiremos cómo configurar Streamlabs para iniciar su primera emisión y así como poner Spotify en Streamlabs en dos métodos. Vamos a empezar ahora.

Parte 1. Qué Es Streamlabs
Streamlabs se considera como un software todo en uno para hacer emisión en vivo. Es un software de código abierto y gratuito. Por su característica de uso de facilidad, la interfaz muy sencilla e intuitiva, y las abundantes funciones, ahora Streamlabs se ha convertido en la primera opción cuando hacen emisiones para muchas personas. Si quiere saber las principales ventajas de Streamlabs, podemos resumirlas en los puntos siguientes.
1. Incluir todo lo que necesita para hacer streaming en vivo de forma gratuita: Streamlabs puede controlar total de su cámara web, juego, escritorio, música y micrófono, todo en un solo lugar.
2. Sportar la emisión colaborativa. Con Collab Cam, puede invitar a visitantes. Después de enviar el enlace, los visitantes pueden escucharte y verle a usted y a su charla mientras está en vivo.
3. Ofrecer cientos de hermosos temas superpuestos de diseño de calidad profesional gratuitos para llamar a la atención de más usuarios.
4. Permitir a los usuarios personalizar el diseño de interfaz de su Streamlabs.
Parte 2. Cómo Configurar Streamlabs para Iniciar su Emisión en Vivo
Si es nuevo en hacer streaming en vivo con Streamlabs, el contenido de esta parte le ayudará mucho, donde le compartiremos la guía para cómo configurar Streamlabs para iniciar su primera emisión en vivo, simplemente siga leyendo.
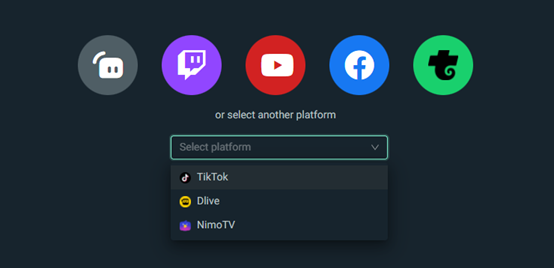
Paso 1. Primero, desde el sitio web oficial de Streamlabs, descargue e instale el software Streamlabs Desktop en su ordenador Windows o Mac.
Paso 2. Seleccione Hacer Streaming en directo como el objetivo de uso y luego haga clic en Continuar.
Paso 3. Elija una plataforma deseada para conectar con Streamlabs. Actualmente, Streamlabs soporta Twitch, YouTube, Facebook, TikTok, Dlive, Trovo y etc.
Paso 4. Seleccione el micrófono primario y la webcam para empezar directamente con el proceso de configuración.
Paso 5. A continuación, seleecione un tema preferido desde las opciones y haga clic en el botón Instalar.
Paso 6. Después de elegir el plan adecuado, puede iniciar enseguida su streaming en directo en Streamlabs.
Parte 3. Cómo Poner Spotify en Streamlabs Online/sin Conexión
Después de configurar bien los ajustes en Streamlabs, ahora, puede iniciar el streaming en vivo ahora mismo. Durante su streaming en directo en Streamlabs, si puede añadir unas canciones bonitas como música de fondo, puede enriquecer mucho el contenido de su emisión. Spotify, como una de los mayores proveedores de música en streaming mundiales, es capaz de ofrecer a los oyentes una súper abundante biblioteca. En esta parte, vamos a compartir con usted cómo poner música de Spotify en Streamlaps en dos métodos.
Cómo Poner Spotify en Streamlabs Online
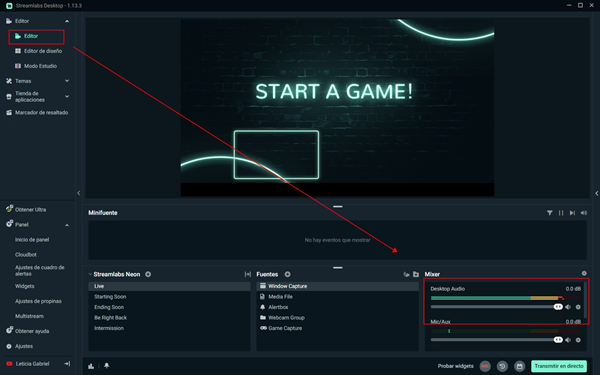
El software Stramlabs soporta la grabación de todos los sonidos salidos del ordenador, por lo tanto, para reproducir música deseada de Spotify cuando hace streaming en directo con Streamlabs, sólo necesita seguir los sencillos pasos siguientes:
Paso 1. Abra la aplicación o el reproducto web de Spotify en el ordenador.
Paso 2. Encuentre las canciones que quiere escuchar y luego haga clic en el botón Reproducir.
Paso 3. En Streamlabs, vaya a la esquina superior izquierda, seleccione la pestaña Editor y luego la opción Editor.
Paso 4. En la esquina inferior derecha de la pantalla, verá la pestaña Mixer, donde las barras debajo de Desktop Audio ya se están moviendo. Lo que significa que sus espectadores ya podrán escuchar su música cuando salga en directo.
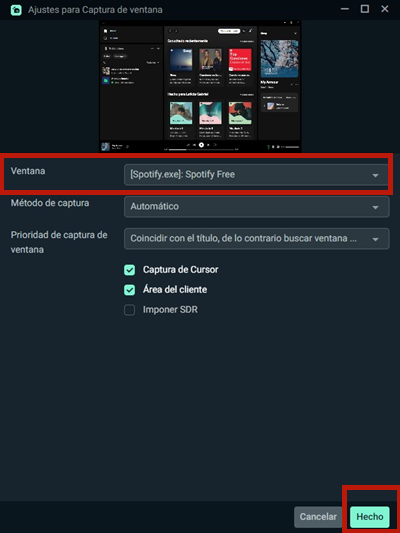
Además, si quiere poner Spotify Widget en Streamlabs online, simplemente haga clic en Fuente, Captura de ventana, y Agregar fuente. Luego, en Ventana, seleccione la opción [Spotify.exe]: Spotify Free or Premium y haga clic en Hecho para guardar.
Nota: si no ver el movimiento de las barra de Desktop Audio, puede arreglarla a través de confirmar la configuración de volumen. Además, si quiere hacer streaming de Spotify y al mismo tiempo, habla usando su micrófono, le recomendamos tener su micrófono en la zona amarilla mientras que su audio de escritorio en el área superior de la zona verde.
Cómo Poner Spotify en Streamlabs sin Conexión
Es muy conveniente usar el primero método para hacer streaming de música de Spotify en Streamlabs cuando hace streaming en directo. Sin embargo, debería saber que en Spotify, sólo hay una poca cantidad de canciones que no tienen los derechos de autor. Lo que le dará muchas restricciones en la selección de canciones de Spotify para su emisión en directo. Pero, no se preocupe, aquí vamos a ofrecerle un método alternativo para poner música de Spotify en Streamlabs. A través de reproducir música de Spotify sin conexión en Streamlabs puede omitir la detección de derechos de autor para las canciones. Para realizarlo, lo tiene que hacer es convertir música de Spotify a archivos locales de su ordenador, así un profesional descargador de Spotify. Aquí le recomendamos usar Tunelf Spotibeat Music Converter.
Tunelf Spotibeat Music Converter es un profesional y potente software de música para descargar y convertir música de Spotify a MP3 y otros formatos de audio populares. No importa que sea usuario de Spotify Premium o Free, en Tunelf, puede experimenciar una velocidad de conversión de 5 veces y luego obtener las canciones deseadas de Spotify a formato compatible. Además, antes de la conversión, Tunelf le permite personalizar los parámetros de audio para Spotify y después de la descarga, con Tunelf, también puede guardar las etiquetas de ID3 y la calidad de audio original para música de Spotify.

Características Clave de Tunelf Spotibeat Music Converter
- Descargar fácilmente listas de reproducción, canciones y álbumes de Spotify con cuentas gratuitas
- Convertir Spotify a MP3, WAV, FLAC y otros formatos de audio
- Mantener las pistas de música de Spotify con calidad de audio sin pérdidas y etiquetas ID3
- Eliminar los anuncios y la protección DRM de la música de Spotify a una velocidad 5× más rápida
Paso 1 Pasar Música de Spotify a Tunelf
Ante todo, asegúrese de que haya instalado el programa Tunelf Spotibeat Music Converter y la aplicación Spotify en el ordenador Windows o Mac. Luego, ábralo y se ejecutará automáticamente la aplicación Spotify. Navegue por la biblioteca de música y seleccione las canciones que quiere reproducir cuando hace streaming en directo con Streamlabs. Copie los enlaces de canciones y péguelos en la barra de búsqueda de Tunelf. Un otro método alternativo para importar música de Spotify a Tunelf es arrastrar y soltar directamente las pistas de Spotify a la interfaz de Tunelf. Nota: solo la versión completa de Tunelf puede descargar la canción completa de Spotify, por favor, no olvide resgistrar a Tunelf para desbloquear la versión completa.

Paso 2 Ajustar Parámetros de Audio para Spotify
Después de importar las canciones de Spotify a Tunelf, vaya directamente a la esquina superior derecha de Tunelf y seleccione la barra de menú, preferencias y luego convertir. En la ventana de configuración, cambie el formato de audio de salida, ajuste otros parámetros de audio como la tasa de bits, la frecuencia de muestreo y el canal para obtener una mejor calidad de audio de salida. Finalmente, haga clic en el botón Aceptar para guardar los cambios.

Paso 3 Empezar a Descargar Música de Spotify
Ahora, haga clic en el botón Convertir y Tunelf iniciará la descarga de música de Spotify enseguida. Con una rápida velocidad de 5 veces, Tunelf finalizará la descarga dentro de poco tiempo. Y luego, puede ver que estas canciones convertidas de Spotify se han guardado en su ordenador. Recuerde la caepeta donde se guardan las canciones de Spotify.

Paso 4 Importar Música Descargada de Spotify a Streamlabs
En Streamlabs, haga clic en el botón + junto a Fuente. En la ventana emergente, seleccione Archivo multimedia bajo Fuentes esenciales y luego haga clic en Agregar fuente. A continuación, haga clic en el botón Buscar para encontrar las canciones de Spotify en su ordenador y así, puede importar música descargada de Spotify a Streamlabs con éxito. Y ahora, puede poner Spotify Widget en Streamlabs.
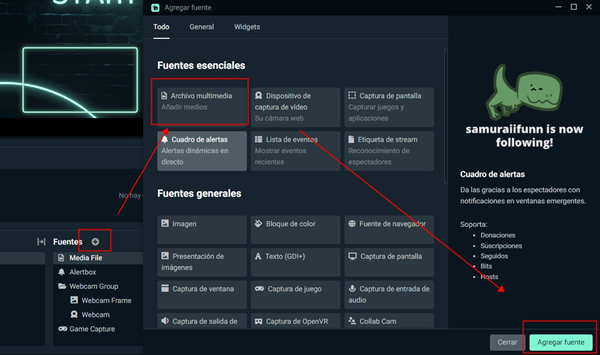
Conclusión
Reproducir las canciones favoritas de Spotify cunado hace streaming en directo con Streamlabs será una buena opción para enriquecer el contenido de su emisión en vivo. Desde este artículo, podrá obtener dos métodos útiles para poner música de Spotify en Streamlabs, online/sin conexión. Si elige reproducir música en Streamlabs online, por la razón de derechos de autor, descubrirá que muchas canciones no son disponibles. Pero, si utiliza Tunelf Spotibeat Music Converter para descargar las canciones deseadas de Spotify y luego reporducirlas en Streamlabs sin conexión, podrá romper las limitaciones de derechos de autor fácilmente.
Obtén el producto ahora:
Obtén el producto ahora:




