Spotify, como una Plataforma de música en streaming todo en uno, puede porporcionar un servicio muy completo a sus usuarios, incluyendo un gran catálogo de canciones, unas funciones perfectas y etc. Sin embargo, existen unos problemas inesperados, por ejemplo: no puede abrir Spotify para escuchar, la aplicación Spotify no responde. Unos oyentes dicen que están sufriendo el error 17 en Spotify. ¿Qué significa el código de error 17? y ¿cómo arreglar que no se puede instalar Spotify con código de error 17? En este artículo, vamos a compartir con usted todo sobre el error 17 al instalar Spotify. Empezamos ahora.
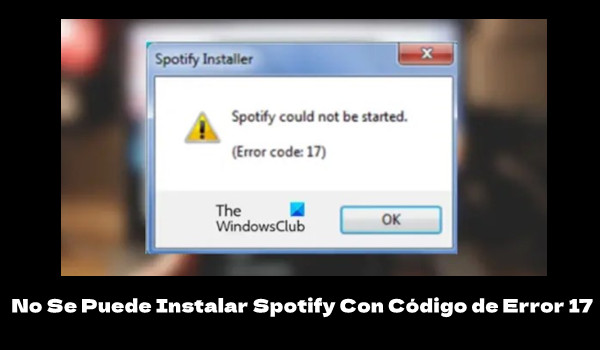
- Parte 1. Qué Es Error 17 al Instalar Spotify
- Parte 2. Cómo Arreglar Que No Se Puede Instalar Spotify con Código de Error 17
- Parte 3. Truco Adicional: Cómo Escuchar Música de Spotify sin Error
Parte 1. Por Qué Aparace el Error 17 al Instalar Spotify
El código de error 17de Spotify se refiere al problema cuando instalar o ejecutar la aplicación Spotify para escritorio en su PC Windows. Entonces, ¿qué son los motivos detrás de este fallo? Se produce principalmente cuando el servicio Windows Installer no se está ejecutando en su computadora. También puede ser que su cortafuegos esté bloqueando la ejecución correcta de Spotify. Otras razones pueden ser problemas de ubicación, malware o virus y problemas de compatibilidad. Afortunadamente, en el contenido siguiente, puede conseguir unas soluciones útiles y factibles para resolver este problema.
Parte 2. Cómo Arreglar Código de Error 17 de Spotify en Windows 10
Después de analizar las causas posibles, a continuación, vamos a presentarle los métodos factibles para arreglar el error 17 al instalar Spotify en su computadora Windows. Puede probarlos según su caso personal.
Método 1. Reiniciar el Servicio de Instalador Windows
Primero, puede probar reiniciar el servicio de instalador Windows para arreglar el error 17 en Spotify.
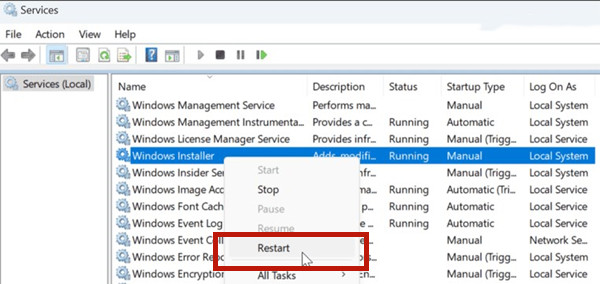
Paso 1. En el teclado de su computadoea, pulse simultáneamente Windows + R para abrir el cuadro de diálogo Ejecutar.
Paso 2. Introduzca services.msc y haga clic en el botón OK o pulse Enter en el teclado.
Paso 3. Desde la lista de Servicios, encuentre el servicio de Instalador Windows y haga clic derecho en él.
Paso 4. Haga clic en el botón Comenzar si no está ejecutando o haga clic en el botón Recargar si está ejecutando.
Método 2. Reparar o Restablecer la Aplicación Spotify
Si la aplicación está instalada y el error 17 aparece cuando está ejecutando Spotify, y puede restablecer o reparar Spotify para arreglar este problema.
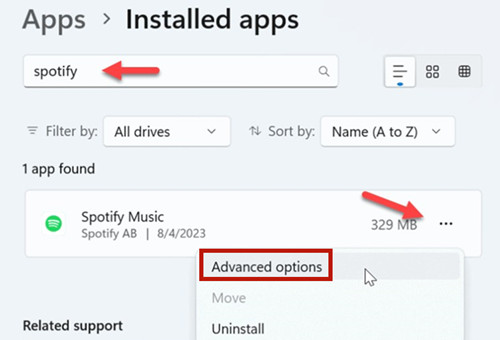
Paso 1. Pulse a la vez Windows + I en el teclado de su Windwos para abrir rápidamente la ventana de Configuraciones.
Paso 2. Haga clic en Aplicaciones > Aplicaciones y Funciones.
Paso 3. Desde la lista de aplicaciones instaladas, encuentre Spotify.
Paso 4. Haga clic en Spotify y seleccione Opciones avanzadas.
Paso 5. En la ventana emergente, haga clic en el botón Reparar. Y cuando complete el proceso de reparación, ejecute de nuevo la aplicación Spotify. Si sigue existiendo este error, haga clic en el botón Restablecer.
Método 3. Permitir Spotify Pasar Cortafuegos de Windows
Si el cortafuegos de Windows de su ordenador bloquea la aplicación Spotify, puede prohibir el funcionamiento correcto de Spotify y aparece el error 17 en Spotify.
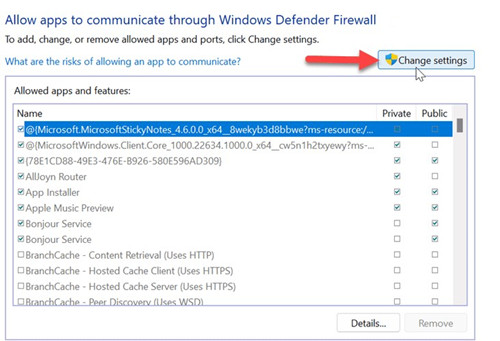
Paso 1. Abra la aplicación Seguridad de Windows.
Paso 2. Haga clic en Cortafuegos & protección de red en la ventana nueva.
Paso 3. Se dirigerá en una nueva ventana y seleccione la opción Permitir aplicaciones pasar cortafuegos.
Paso 4. Haga clic en Modificar configuraciones > Spotify, seleccione las opciones Privada y Pública, y haga clic en el botón OK.
Método 4. Ejecutar Spotify en Modo de Compatibilidad
Aunque es poco frecuente, la aplicación Spotify podría tener problemas de compatibilidad y no poder iniciarse correctamente, por lo que puede utilizar el modo de compatibilidad para iniciarla.
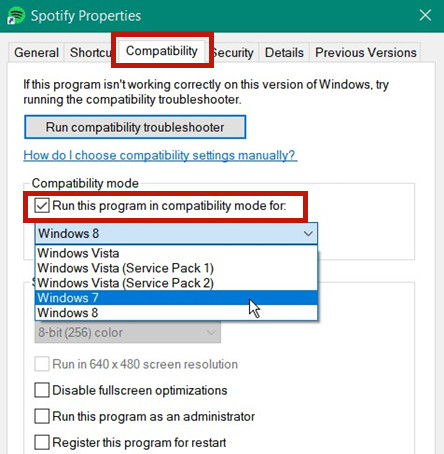
Paso 1. En el teclado, pulse Windows y encuentre la aplicación Spotify.
Paso 2. Haga clic derecho en Más > Abrir ubicación de archivo desde el menú.
Paso 3. Haga clic derecho en Spotify y seleccione Propiedades.
Paso 4. En Compatibilidad, seleccione Modo de compatibilidad, y elija una versión anterior de Windows en el menú desplegable y haga clic en Aplicar y Aceptar.
Método 5. Verificar las Configuraciones de VPN
Si está usando una VPN para escuchar música de Spotify, como Private Internet Access (PIA), podría causar un problema con su región y hacer que Spotify genere el código de error 17.
Asegúrese de que su VPN funciona como es debido y permite el tráfico; si no es así, desconéctela o cambie de servidor hasta que se solucione el problema. Es posible que tenga que dejar de usar su VPN por completo para seguir escuchando música con Spotify si no puede resolver el problema.
Método 6. Modificar la Región de su Perfil
A continuación, puede probar cambiar la región de su perfil para arreglar el error 17 al instalar Spotify y luego siga los pasos siguientes.
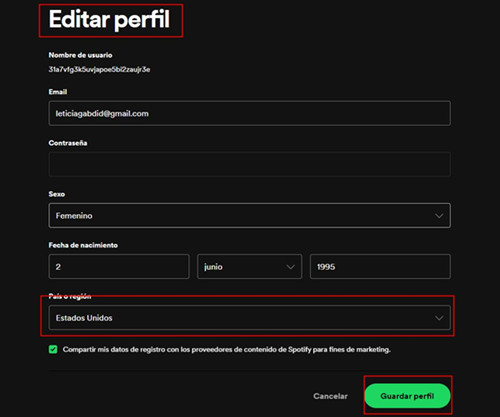
Paso 1. En su dispositivo, abra un navegador y visite el sitio web de Spotify cuenta.
Paso 2. Inicie sesión en su cuenta Spotify y haga clic en la sección Editar perfil.
Paso 3. En País o región, seleccione el país que está ahora.
Paso 4. Haga clic en el botón Guardar perfil.
Parte 3. Truco Adicional para Escuchar Música de Spotify sin Error
Con los 6 métodos proporcionados en la segundo parte, lógicamente, puede arreglar el problema de que no se puede instalar Spotify con código de error 17. Pero la tasa de éxito no es 100%. Si todavía está sufriendo el código de error 17 en Spotify, a continuación, puede obtener una solución definitiva para escuchar música de Spotify sin error. Después de descargar localmente las canciones de Spotify y usar un reproductor multimedia compatible para escuchar música de Spotify, no sufrirá más problemas en el proceso de escucha.
Como la protección DRM de Spotify, sin un profesional descargador de música para Spotify, es imposible descargar música de Spotify en formato común como MP3, FLAC y etc. Aquí, le recomendamos probar Tunelf Spotibeat Music Converter. Con una muy avanzada tecnología de descifrado, Tunelf Spotibeat Music Converter es reconocido por muchos profesionales como un potente pero fácil de usar software de música para Spotify. Con una rápida velocidad de conversión hasta 5 veces, Tunelf puede ahorrarle mucho tiempo y en la interfaz de Tunelf, puede encontrar un botón específico para personalizar los parámetros de audio para música de Spotify como la tasa de bits, la frecuencia de muestreo y el canal. Lo más importante, después de la conversión de Spotify, todas las etiquetas ID3 y la calidad de audio original de Spotify se conservarán completamente. A continuación, verá cómo usar Tunelf Spotibeat Music Converter para escuchar música de Spotify sin problema.

Características Clave de Tunelf Spotibeat Music Converter
- Descargar fácilmente listas de reproducción, canciones y álbumes de Spotify con cuentas gratuitas
- Convertir Spotify a MP3, WAV, FLAC y otros formatos de audio
- Mantener las pistas de música de Spotify con calidad de audio sin pérdidas y etiquetas ID3
- Eliminar los anuncios y la protección DRM de la música de Spotify a una velocidad 5× más rápida
Paso 1 Añadir las canciones de Spotify a Tunelf
Antes de empezar, asegúrese de que haya tenido Tunelf Spotibeat Music Converter y la aplicación Spotify en su computadora Windows o Mac. Abra Tunelf y se cargará automáticamente la aplicación Spotify. Navegue por la biblioteca de música y seleccione las canciones de Spotify que quiere escuchar. Puede arrastrar y soltar directamente las pistas de Spotify a la interfaz de Tunelf, alternativamente, copie y pegue los enlaces de las canciones en la barra de búsqueda para importar.

Paso 2 Configurar los parámetros de audio para música de Spotify
Diríjase a la parte superior derecha y haga clic en el menú > preferencias > convertir para abrir la ventana de configuración. Como Tunelf ofrece 6 formatos de audio de salida, puede elegir un formato de audio adecuardo entre MP3, FLAC, AAC, WAV, M4A y M4B. Además, para obtener una mejor calidad de sonido, puede modificar la tasa de bits, la frecuencia de muestreo y el canal de música de Spotify. Y la velocidad de conversión es ajustable entre 1x o 5x. Cuando esté satisfecho con los cambios, haga clic en el botón OK para guardarlos.

Paso 3 Empezar a descargar las canciones de Spotify para escuchar
En la esquina inferior derecha, haga clic en el botón Convertir para iniciar el proceso de conversión. Espere un poco y cuando finalice la conversión, todas las canciones descargadas se guardarán en la carpeta de su computadora. Ahora, con un rerproductor multimedia compatible, puede escuchar música de Spotify libremente.

Conclusión
Si está sufriendo el código de error 17 al instalar Spotify, desde este artículo, puede probar unos 6 métodos útiles para arreglar este problema. Además, si está molestado por diversos errores en la escucha de Spotify, desde aquí, puede obtener una perfecta solución definitiva: Tunelf Spotibeat Music Converter. Con Tunelf, puede descargar y convertir música de Spotify localmente, y luego escuchar música de Spotify libremente.
Obtén el producto ahora:
Obtén el producto ahora:




