Como una plataforma de música en streaming multifuncional, Spotify es muy popular entre los amantes de música. En Spotify, los usuarios pueden crear sus propias playlists, escuchar canciones a su gusto, y compartir música bonita con otros. Sin embargo, recientemente, unos usuarios quejan en la comunidad de Spotify que el botón Compartir no funciona y no pueden compartir playlist en Spotify con otros oyentes. Si está leyendo este artículo, posiblemente está sufriendo el mismo error de Spotify. ¿Sabe la solución para este problema de Spotify? Aquí queremos darle unas inspiraciones para este problema: no puedo compartir playlist en Spotify. Vamos a empezar.
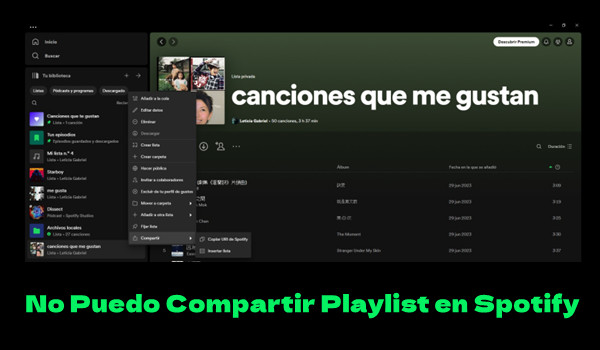
Parte 1. Por Qué No Puedo Compartir Playlist en Spotify
Lógicamente, antes de probar los métodos útiles para el problema de que Spotify no me deja compartir, es mejor analizar juntos los motivos posibles que provocan este error de Spotify. Saber por qué aparece este problema y podrá resolver este problema de Spotify con más alta tasa de éxito.
Problema de la conexión de red en su dispositivo.
Aunque Spotify ofrece el modo sin conexión a sus usuarios de Premium, si quiere tener una mejor experiencia de escucha en Spotify, es mejor poner su dispositivo en una conexión de red muy estable. Cuando la conexión de red no está tan estable, posiblemente muchas funciona de Spotify no funcionarán, por ejemplo: no puede compartir playlist de Spotify con otros.
Haber hecho privada la playlist en Spotify.
Cuando crea su propia playlist en Spotify, verá dos tipos: púbilica (predeterminada) y privada. Si ha hecho privada la playlist que quiere compartir, se encontrará con el problema de que Spotify no me deja compartir.
Problema de la conexión de su cuenta en Spotify.
Si ha mantendido iniciado sesión en su cuenta en Spotify durante mucho tiempo, puede que su estado de inicio de sesión ha caducado. Y luego, Spotify no le dejará compartir playlist.
Error de la aplicación Spotify.
Cuando todo está correcto, pero sigue sufriendo el problema de que no puedo compartir canciones de Spotify, puede ser el problema de la aplicación Spotify, por ejemplo: la versión de Spotify es muy antigua, la aplicación Spotify viene con muchos cachés y etc.
Parte 2. Cómo Arreglar Que No Puedo Compartir Canciones de Spotify
Después de conocer los motivos posibles del problema de que no puedo compartir playlist en Spotify, a continuación, vamos a ver juntos las soluciones factibles y útiles para este problema.
Método 1. Hacer Pública la Playlist Que Quiere Compartir
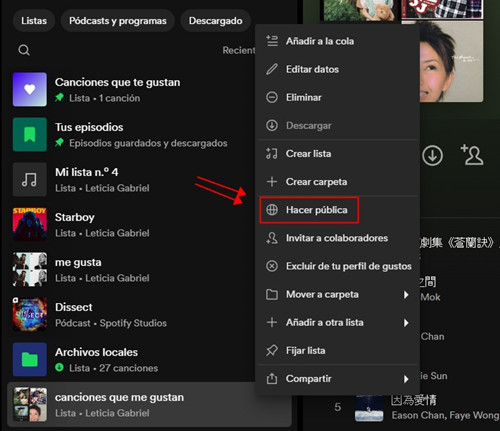
Sabe que la función Compartir sólo está disponibles para las playlists públicas de Spotify, entonces, primero, podemos hacer pública la playlist que quiere compartir en Spotify. Abra la aplicación Spotify en su dispositivo, en su biblioteca, encuentre la playlist que quiere compartir, bajo el nombre de la playlist, toque el botón Más (con tres puntos), y luego seleccione Hacer pública. Espere un poco y luego vuelva a compartir esta playlist de Spotify con otros.
Método 2. Cambiar la Conexión de Red
Un otro método que puede probar es conectar su dispositivo a una otra conexión de red. Si es el problema de la red, a través de cambiar la conexión de red, puede arreglar fácilmente que Spotify no me deja compartir. Simplemente, abra la aplicación Ajustes de su dispositivo y seleccione una otra red para conectar.
Método 3. Cerrar Sesión en Su Cuenta y Volver a Iniciar Sesión
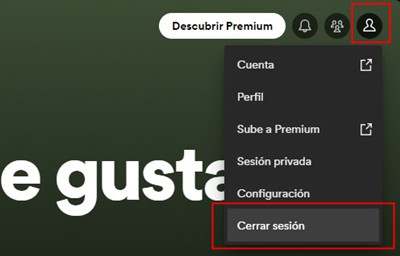
Si es el problema de conexión de su cuenta en Spotify, puede probar volver a iniciar sesión en su cuenta. Entre en la aplicación Spotify, haga clic en la imagen del perfil, y seleccione la opción Cerrar sesión. Espere un poco y vuelva a iniciar sesión en su cuenta.
Método 4. Eliminar los Cachés de la Aplicación Spotify
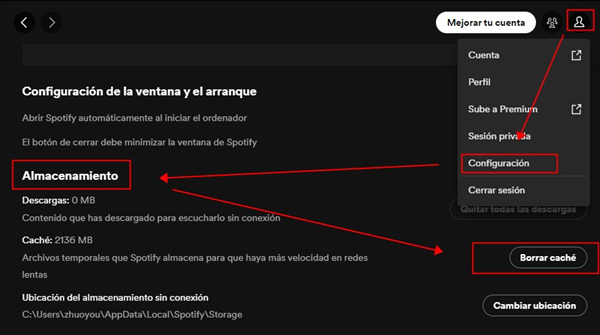
También puede probar eliminar los cachés de la aplicación Spotify para resolver el problema de que no puedo compartir canciones de Spotify. Ejecute Spotify en su dispositivo, seleccione imagen de perfil > configuración > almacenamiento > borrar caché para eliminar los cachés de la aplicación.
Método 5. Actualizar la Aplicación Spotify a la Última Versión
Si es el error desconocido de la aplicación Spotify, actualizar Spotify a la última versión será un método útil para este problema: no puedo compartir playlist en Spotify. Para los usuarios de móvil, vaya a Google Play Store o App Store y obtenga Spotify con última versión. Si escucha música en Spotify con computadora, diríjase al sitio web oficial de Spotify para instalar Spotify de la última versión.
Parte 3. Solución sin Error para Compartir Playlist de Spotify con Otros
En general, con las soluciones de la segunda parte, puede eliminar con éxito el problema de que Spotify no me deja compartir. Pero esto no significa que no podrá encontrarse con el mismo error en el futuro. Entonces, en la tercera parte, queremos presentarle una solución definitiva para compartir playlist de Spotify con otros. Imáginese que si puede conseguir los archivos locales de estas playlists de Spotify, ¿va a encontrarse con problemas cuando las comparte con otros? La respuesta es nagativa. Por lo tanto, en el contenido siguiente, queremos compartir con usted cómo descargar música de Spotify localmente y luego compartirla con otros.
En el proceso de descarga, un obstáculo que no podemos ignorar es el formato de audio cifrado en Spotify, lo que le prohíbe conseguir las canciones de Spotify en formato común. Pero nada tiene que preocuparse. Con un profesional descargador de Spotify, todo será bastante sencillo. Tunelf Spotibeat Music Converter es reconicido por mucho profesionales como un herramienta útil para descargar y convertir música de Spotify en MP3 y otros formatos de audio comunes como FLAC, AAC, WAV, M4A y M4B. Bajo la ayuda de una tecnología de decifrado muy avanzada, Tunelf puede eliminar fácilmente la protección DRM de Spotify fácilmente y conseguir las canciones de Spotify sin DRM. Algo más impresionado es que en Tunelf, puede personalizar los parámetros de audio para música de Spotify como la tasa de bits, la frecuencia de muestreo y el canal. Y después de la conversión, todas las etiquetas ID3 y la calidad de audio original de Spotify se conserverán completamente.

Características Clave de Tunelf Spotibeat Music Converter
- Descargar fácilmente listas de reproducción, canciones y álbumes de Spotify con cuentas gratuitas
- Convertir Spotify a MP3, WAV, FLAC y otros formatos de audio
- Mantener las pistas de música de Spotify con calidad de audio sin pérdidas y etiquetas ID3
- Eliminar los anuncios y la protección DRM de la música de Spotify a una velocidad 5× más rápida
Paso 1 Seleccionar Playlists de Spotify y Importarlas a Tunelf
Con el botón Descargar arriba, descargue e instale Tunelf Spotibeat Music Converter en Windows o Mac, y luego abra Tunelf. Se cargará automáticamente la aplicación Spotify. En la biblioteca de música, seleccione la playlist que quiere compartir. Utilizando la función Compartir de Spotify, copie y pegue el enlace de playlist en la barra de búsqueda de Tunelf, y haga clic en el botón Añadir para importar. Alternativamente, puede arrastrar y soltar directamente la playlist de Spotify a la interfaz de Tunelf para importar.

Nota: debido a que Tunelf se basa en la suscripción, para descargar la canción completa de Spotify, no olvide registrar el plan de Tunelf.
Paso 2 Personalizar Parámetros de Audio para Spotify
Diríjase a la esquina superior derecha de Tunelf, y haga clic en menú > preferencias > convertir para abrir la ventana de configuración. Primero, puede seleccionar un formato de audio deseado entre MP3, FLAC, AAC, WAV, M4A y M4B. Además, para obtener una mejor calidad de audio de salida, puede modificar otros parámetros de audio de Spotify como la tasa de bits, la frecuencia de muestreo y el canal. Y luego, haga clic en el botón Aceptar para guardar los cambios.

Paso 3 Iniciar a Descargar Playlist de Spotify
En la parte inferior derecha, haga clic en el botón Convertir para iniciar el proceso de descarga de Spotify. Gracias a la rápida velocidad de conversión de 5 veces, sólo necesita esperar un poco para obtener la playlist descargada de Spotify en su computadora. Y ahora, puede compartir la playlist deseada de Spotify con otros fácilmente.

Conclusión
Si Spotify no le deja compartir las canciones favoritas con otros, desde este artículo, puede conseguir unos métodos útiles para este problema. Además, si está molestado por las limitaciones de Spotify, puede probar Tunelf Spotibeat Music Converter, un profesional descargador de música para Spotify.
Obtén el producto ahora:
Obtén el producto ahora:




