Aunque Spotify añada cada día nuevas pistas a su biblioteca de música y ahora, en Spotify, puede explorar más de 80 millones de canciones, muchos usuarios tienen la demanda de escuchar música que no tiene Spotify, o simplemente quieren reproducir su propia canción en Spotify. Así, la función de subir archivos locales es algo muy necesario para muchos oyentes de Spotify. Pero, recientemente, unos dicen que no pueden agregar archivos locales a Spotify o después de añadirlos a Spotify, no pueden encontrar el botón Añadir para agregarlos a la playlist. Al mismo tiempo, a unos amantes de música les gusta compartir sus canciones favoritas con sus amigos vía la playlist colaborativa. Sin embargo, no siempre trabaja bien esta función de playlist colaborativa en Spotify. No se preocupe, no importa que esté encontrándose con cual problema, el artículo de hoy le compartirá cómo arreglar el problema de que no puedo agregar canciones a Spotify (archivo local), y que no puedo añadir canciones a lista colaborativa en Spotify. No dude más, empezamos ahora.
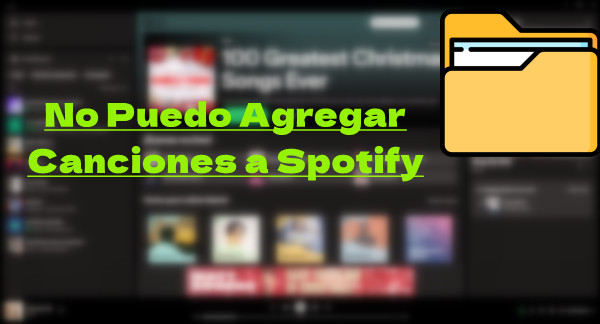
Problema 1. No Puedo Añadir Canciones a Lista Colaborativa en Spotify
A diferencia con la playlist pública de Spotify, la lista colaborativa puede dar a los usuarios una diferente experiencia del uso compartido. Después de compartir el enlace de la lista colaborativa con amigos, pueden escuchar y editar esta lista. Esta función está disponible tanto para los usuarios de Spotify Free como para los suscriptores de Spotify Premium. Si se encuentra con el problema de que no puedo añadir canciones a lista colaborativa en Spotify, el contenido de esta parte le ayudará.
¿Por Qué?
- Está utilizando la aplicación Spotify de versión antigua.
- Editar la playlist colaborativa en el reproductor web de Spotify.
- No conecta su dispositivo a una red estable.
- Sólo seguir la lista colaborativa, pero, no se ha unido a esta playlist como participante.
¿Cómo Arreglar?
Después de analizar las razones posibles detrás de este problema de que no puedo añadir canciones a lista colaborativa en Spotify, ahora, puede seguir los métodos siguientes.
Método 1. Actualizar su aplicación Spotify a la última versión
El oficial Spotify declara que la versión 8.9.34 de su aplicación ha arreglado el problema de que no puedo añadir canciones a lista colaborativa en Spotify. Entonces, lo primero, puede probar actualizar la aplicación Spotify.
En móvil: abra la aplicación Google Play Store o App Store, busque Spotify en la barra de búsqueda, seleccione Spotify desde los resultados, toque el botón Actualizar para obtener la última versión de Spotify.
En PC: visite el sitio web oficial de Spotify, abra el reproductor web de Spotify, en la esquina superior derecha, haga clic en el botón Instalar app para instalar la última versión de Spotify en su computadora.
Método 2. Agregar canciones a lista colaborativa en Spotify vía su aplicación
El reproductor web Spotify no cuenta con todas las funciones de Spotify, por ejemplo, la función de editar playlist colaborativa. Entonces, es mejor agregar canciones a lista colaborativa vía la aplicación Spotify. Puede ir a Google Play Store/App Store/sitio web oficial de Spotify para descargar la aplicación Spotify en su dispositivo.
Método 3. Cambiar la conexión de red en su dispositivo
Otra razón que puede afectar el uso de la playlist colaborativa es el estado de su conexión de red. Entonces, puede probar conectar a otra red más estable para su dispositivo.
Método 4. Unirse a la playlist colaborativa correctamente
Para unirse a una lista de reproducción colaborativa de Spotify, debe recibir el enlace de invitación del creador. Pueden copiar el enlace haciendo clic en los tres puntos de su lista de reproducción y haciendo clic en Invitar colaboradores. Así obtendrán el enlace y sólo tendrán que enviártelo a usted.
Problema 2. No Puedo Agregar Canciones a Spotify (Archivo Local)
Sí, Spotify permite a sus usuarios agregar canciones o álbumes a su propia biblioteca de música. En Spotify, para todos los usuarios (Spotify Free y Spotify Premium), la función Subir archivos locales está disponible. Lo que significa que no sólo puede escuchar música de la app Spotify sino también puede reproducir las canciones hechas por su mismo o de otra fuente como Amazon Music en un formato compatible. Actualmente, los formatos de audio soportados son MP3, .M4P sin video y .MP4.
Cómo Subir Canciones a Spotify (Archivo Local):
Para facilitar el uso de la función Subir archivos locales, a continuación, verá primero una guía completa sobre cómo subir archivos locales a Spotify, y luego las soluciones útiles para arreglar que no puedo agregar canciones a (playlist) Spotify.
En Móvil:
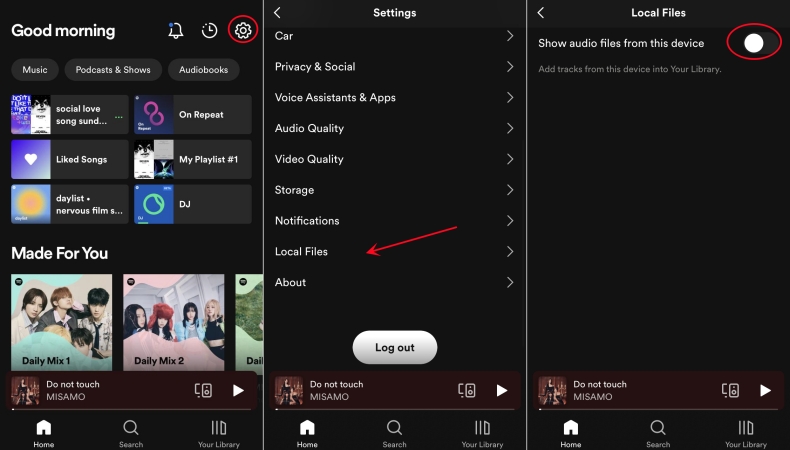
- Abra la aplicación Spotify y vaya a la pantalla de Inicio.
- En la esquina superior dereccha, toque el icono de configuración.
- Active la opción Archivos locales y luego Mostrar archivos de audio de este dispositivo.
- Elija las cacniones de la carpta de los archivos locales para subir.
En PC:
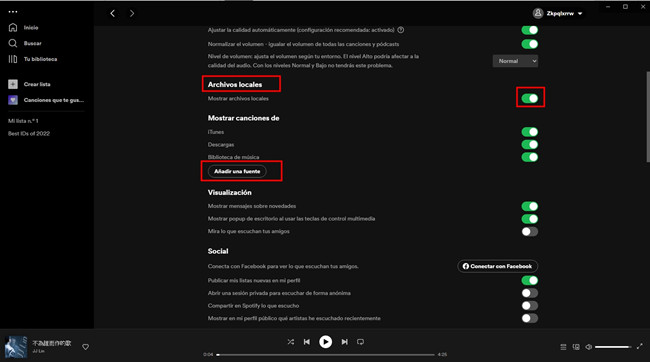
- Ejecute la app Spotify en su dispositivo y abra la función Configuración.
- En la ventana de configuración, encuentre la sección Biblioteca y active el botón Mostrar archivos locales.
- Haga clic en Añadir una fuente bajo Mostrar canciones de.
- En la carpeta de archivos locales, seleccione las canciones deseadas y haga clic en Aceptar para subir.
¿Por Qué?
- El formato de los archivo locales no son incompatibles con Spotify.
- Spotify no puede acceder a la ubicación de los archivos locales.
- El modo sin conexión en Spotify está activado.
- La versión de la aplicación Spotify que está utilizando no es actulizada.
¿Cómo Arreglar?
Si conoce los motivos detrás de este problema, entonces, puede conseguir las siguientes soluciones para arreglar que no puedo agregar canciones a Spotify.
Método 1. Convertir los archivos locales al formato de audio compatible con Spotify
Spotify sólo puede admitir el formato de audio MP3, .M4P sin video y .MP4. Primero, compruebe el formato de audio de su música: encuentre las canciones en su dispositivo y a través de las informaciones detalladas, sabrá el formato de audio de estos archivos. Si no es compatible con Spotify, luego puede usar una herramienta online para convertir el formato de audio como https://audio.online-convert.com/es.
Método 2. Modificar la ruta de los archivos locales en su dispositivo
De forma predeterminada, Spotify solo busca archivos locales en las carpetas Descargas y Música de su computadora. Puede agregar carpetas adicionales yendo a Configuración > Archivos locales > Agregar una fuente.
Método 3. Deshabilitar el modo sin conexión en Spotify
Con el modo sin conexión activado en Spotify, sólo puede escuchar Spotify sin internet y posiblemente, otras funciones de Spotify no pueden trabajar correctamente. Para desactivar el modo sin conexión, puede ir a la ventana de configuración, encuentre la pestaña Reproducción y luego apague la opción Modo sin conexión.
Método 4. Actualizar la aplicación Spotify a la última versión
Si no actualiza la versión de su aplicación Spotify durante mucho tiempo, posiblemente, unas versiones antiguas no tiene la opción de añadir archivos locales a playlist de Spotify. Si es usuario de móvil, puede ir a App Store o Google PlayStore para actualizar Spotify a la última versión. Y para los usuarios de Windows o Mac, puede abrir un navegador y luego visite el sitio web oficial de Spotify para actualizarlo a la última versión, o dentro de la aplicación Spotify.
NOTA
Si todavía no puede añadir canciones a Spotify después de probar los métodos ofrecidos por nosotros, reiniciar la aplicación y el dispositivo, y reinstalar la app Spotify siempre son las soluciones comunes pero útiles.
Truco 1. Cómo Escuchar Música de Spotify sin Nada Limitación
Siendo un proveedor de servicio de música en streaming, Spotify siempre hace mucho esfuerzo en la protección de sus contenidos musicales exclusivos. Así, indudablemente, los usuarios sufrirán muchas restricciones cuando escuchan música en Spotify, a pesar de que sean suscriptor de Spotify Premium. Por lo tanto, por estas razones, en el contenido siguiente, queremos compartir con usted un truco adicional para disfrutar de música de Spotify sin limitaciones.
Después de convertir y descargar las canciones de Spotify de formato cifrado a formato común como MP3, FLAC y otros populares, sin duda, puede escuchar música de Spotify libremente. ¿No sabe cual descargador es mejor para descargar música de Spotify? Aquí, le recomendamos usar Tunelf Spotibeat Music Converter, un profesional y potente software de música para descargar y convertir todo el contenido de Spotify en MP3 y otros formatos compatibles, y está disponible para todos los usuarios de Spotify. con una tecnología de descifrado, será una tarea fácil para Tunelf romper las restricciones de Spotify. Además de ofrecer una estable velocidad de conversión de 5 veces, Tunelf le da la posibilidad de personalizar los parámetros de audio para Spotify, ej: la tasa de bits, la frecuencia de muestreo y el canal. Lo más importante, después de la conversión, Tunelf es capaz de conservar toda la información de etiquetas ID3 y la calidad de audo original para música de Spotify.

Características Clave de Tunelf Spotibeat Music Converter
- Descargar fácilmente listas de reproducción, canciones y álbumes de Spotify con cuentas gratuitas
- Convertir Spotify a MP3, WAV, FLAC y otros formatos de audio
- Mantener las pistas de música de Spotify con calidad de audio sin pérdidas y etiquetas ID3
- Eliminar los anuncios y la protección DRM de la música de Spotify a una velocidad 5× más rápida
Paso 1 Descargar el descargador Tunelf y seleccionar canciones de Spotify para importar
Con el botón Descargar arriba, descargue e instale Tunelf Spotibeat Music Converter en su ordenador Windows o Mac, y luego ábralo. Al mismo tiempo, se cargará la aplicación Spotify. Navegue por la biblioteca de música y seleccione las cancione que quiere escuchar. Copie los enlaces de las canciones de Spotify y péguelos en la barra de búsqueda de Tunelf para importar. Además, para importar, también puede arrastrar y soltar directamente las pistas de Spotify a la interfaz de Tunelf.

Paso 2 Personalizar los parámetros de audio de salida para música de Spotify
Cuando vea las canciones de Spotify en Tunelf, vaya a la esquina superior derecha, haga clic en menú > preferencias > convertir para abrir la ventana de configuración. Ahora, puede cambiar el formato de audio de salida entre MP3, FLAC, AAC, WAV, M4A y M4B. Además, puede ajustar los parámetros de audio de Spotify para obtener una mejor calidad de audio de salida. Y no olvide hacer clic en el botón Aceptar para guardar los cambios.

Paso 3 Empezar a descargar las canciones de Spotify
En la esquina superior derecha, haga clic en el botón Convertir para empezar a descargar música de Spotify para escuchar. Gracias a la rápida velocidad de funcionamiento, sólo espera un poco y puede obtener las canciones descargadas de Spotify en su ordenador. Ahora, puede elegir escucharlas con el reproductor predeterminada de PC o transferirlas al dispositivo móvil para reproducirlas más convenientemente.

Truco 2. Cómo Hacer Que Spotify No Agregue Canciones a mi Playlist
Además de usar Tunelf Spotibeat Music Converter para escuchar Spotify sin nada limitación, unos usuarios están sufriendo el problema de que Spotify agrega automáticamente canciones a su playlist. ¿Todavía no sabe cómo evitarlo? A continuación, le compartiremos unos métodos útiles para que no escuche canciones que no estén en su playlist de Spotify.
Método 1. Agregar canciones a su playlist
Si su playlist no incluye más de 15 canciones, Spotify va a agregar de forma automática canciones a su playlist. Entonces, primero, puede añadir sus canciones favoritas a esta lista. Una vez que alcance este número, Spotify dejará a añadir canciones.
Método 2. Deshabilitar la función Enhace en Spotify
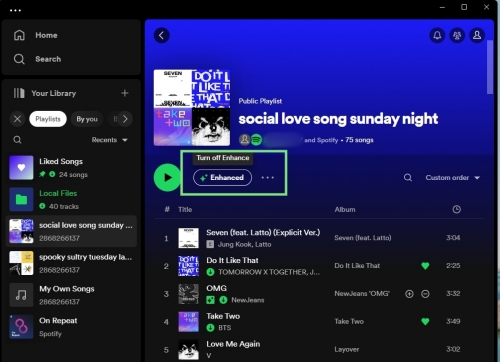
Si es usuario de Premium en Spotify, una vez que active el modo Enhance, puede escuchar más nuevas canciones con estilo similar con su biblioteca de música. Con esta función activada, sin duda, escuchará muchas canciones no incluidas en su playlist. Entre en la página de su playlist y en la parte superior, deshabilite el botón Enhance.
Método 3. Desactivar la función Autoplay en Spotify
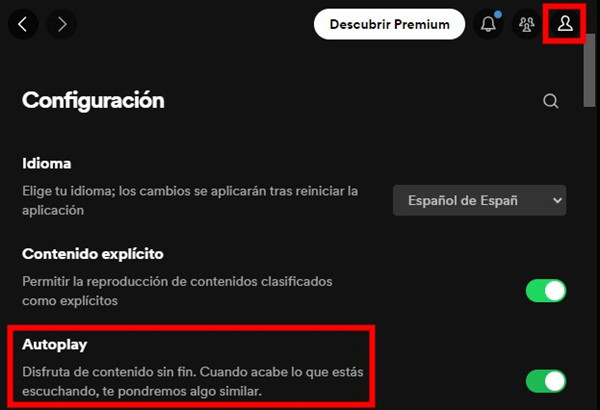
Cuando termine la playlist que ha seleccionado, la función Autoplay de Spotify va a añadir continuamente las nuevas canciones similares a su playlist. Para deshabilitarla, en la parte superior de Spotify, haga clic en el icono de engranaje/la imagen de perfil para abrir la ventana de configuración, desactive la función Autoplay.
En Resumen
Para los usuarios que están encontrándose con el problema de que no puedo agregar canciones a Spotify/no puedo añadir canciones a lista colaborativa en Spotify, desde este artículo, puede obtener unas soluciones útiles y factibles para arreglar estos errores molestados. Además, para ayudarle a escuchar música en Spotify libremente, en este post, también puede probar un profesional descargador de música para Spotify: Tunelf Spotibeat Music Converter.
Obtén el producto ahora:
Obtén el producto ahora:




