Con el enriquecimiento de la vida de entretenimiento y el desarrollo de la industría de cultura, en el internet, podemos encontrar cualquier tipo de recurso multimedia divertido para pasar nuestro tiempo de ocio, por ejempo el programa de entrevistas, series, música en streaming y etc. Así, en el mercado, se lanzaron muchas aplicaciones para que pueda disfrutar de estos recursos multimedias. ¿Molestado por descargar muchas aplicaciones en su dispositivo? O, ¿hay una aplicación todo en uno para reproducir todos los recursos multimedia? Sin duda, aquí está Kodi. En el artículo de hoy, vamos a centrarnos en el aspecto de música en streaming, y tomaremos Spotify, un de los principales proveedores de música en streaming, como ejemplo para darle una guía completa de escuchar Spotify en Kodi. Si le interesa, vamos a empezar ahora.
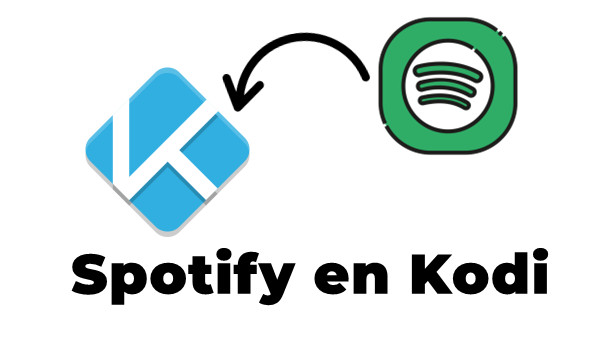
Parte 1. Qué Es Kodi & Por Qué Necesita Instalar Spotify en Kodi
Para unos, conocen bien Kodi, pero para una otra parte de usuarios, no tienen una idea clara sobre qué es Kodi y por qué necesitamos instalar Spotify en Kodi. Por lo tanto, en la primera parte, vamos a darle una presentación breve sobre este fantástico reproductor multimedia.
Qué Es Kodi
Es un software lanzado en 2002, pero en ese momento se llamaba Xbox Media Player, y luego se convirtió en Xbox Media Center en 2003. No fue hasta 2014 que la Fundación XBMC cambió el nombre del software a Kodi.
En palabras breves, Kodi, un centro de reproducción multimedia de código abierto puro, es una programa que ofrece el acceso a medios en streaming incluyendo videos y música. Está compatible con casi todos los principales sistemas operativos, en cientos de dispositivos, así, puede usarlo en cualquier lugar. Entonces, si quiere acceder al contenido en streaming, Kodi es una opción imprescindible para usted.
Por Qué Necesita Instalar Spotify en Kodi
Como decimos antes, Kodi es un reproducto multimedia todo en uno y está compatible con casi todos los dispositivos. Así, si usted instala Spotify en Kodi, y pasar sus otros recursos multimedia, como video a Kodi, puede realizar una integración de sus recuros multimedia en una aplicación, así, podrá librar mucho espacio en su dispositivo y también le facilitará mucho su escucha de Spotify. Por estas razones, consideramos es necesario escuchar Spotify en Kodi.
Parte 2. Cómo Instalar Spotify en Kodi
Afortunadamente, ahora, puede usar Addon Spotify Kodi para instalar Spotify en Kodi. El Addon Spotify Kodi está disponible en el repositorio de Marcelveldt como un complemento de música. Además, debido a que Spotify es un complemento de Kodi de terceros, necesita un nuevo repositorio para instalar el complemento: Repositorio de Marcelveldt. Y luego, siga los pasos siguientes para instalar Spotify en Kodi.
Nota: para instalar Spotify en Kodi, necesitará una cuenta de Spotify Premium y debería saber que el addon Spotify Kodi solo puede funcionar con la versión 1.0.1 de Marcelveldt.
Paso 1. Descargue el archivo zip del repositorio de Marcelveldt en su computadora.
Paso 2. Ejecute Reproductor Multimedia Kodi y vaya a Configuraciones de Sistema.
Paso 3. En el lado izquierdo de la ventana de configuración, haga clic en el menú Complementos y luego seleccione instalador de paquete.
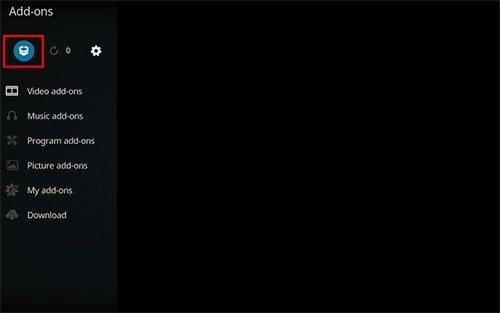
Paso 4. Desplácese hacia abajo y haga clic en la opción Instalar desde archivo zip.
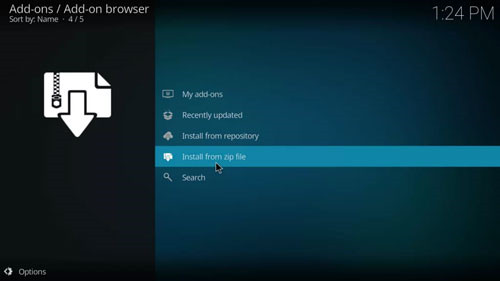
Paso 5. Navegue por el archivo zip y encuentre Instalar desde repositorio > Repositorio de Marcelveldt, luego, haga clic en Complemento de música > Spotify > Instalar para añadir.
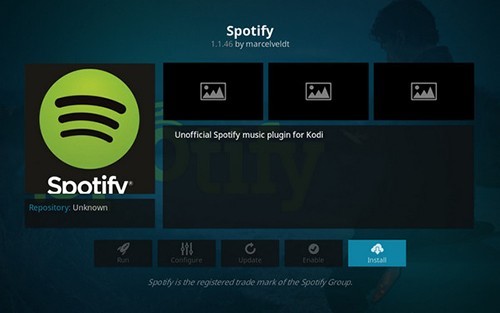
Paso 6. Cuando reciba la notificación de que el complemento está activado, haga clic en Spotify de nuevo y seleccione el botón Configurar. Y luego, emergerá una nueva ventana para introducir sus credenciales de su cuenta de Spotify Premium.
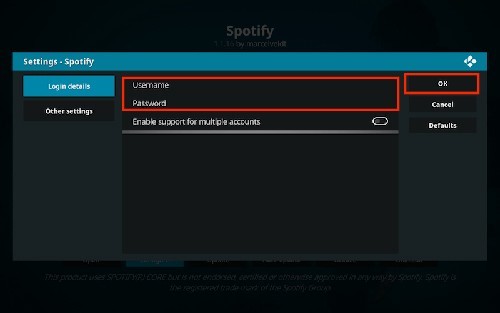
Paso 7. Vuelva a la página de inicio de Kodi, seleccione Opciones de complementos > Complementos de música. Ahora elija Spotify y reproduzca música favorita de Spotify.
Parte 3. Sin Premium, Cómo Escuchar Música de Spotify en Kodi
A través de repositorio de Marcelveldt y una cuenta de Spotify Premium, puede disfrutar de música de Spotify en Kodi online, pero, nos parece que la operación es un poco complicada. Además, en Spotify, la cantidad de los usuarios de Spotify Free es mucho más que los suscriptores de Premium. O, ¿es posible escuchar música de Spotify en Kodi sin conexión? Para resolver tales dilemas, aquí, queremos compartir con usted una perfecta solución: usar un profesional descargador de Spotify para descargar música de Spotify y luego subir música de Spotify como archivo local a Kodi para escuchar.
Si no sabe cuál descargador de Spotify es bueno para este caso, le recomendamos usar Tunelf Spotibeat Music Converter. Tunelf Spotibeat Music Converter es un profesional y potente software de música para los usuarios de Windows y Mac, que se dedica a descargar y convertir música de Spotify a formato de audio sin protección. Si está molestado por la limitación DRM de Spotify, con Tunelf, puede obtener música de Spotify sin DRM con una velocidad de conversión hasta 5 veces. Además de varias opciones de audio de salida, Tunelf también da la posibilidad de personalizar los parámetros de audio para Spotify, como la tasa de bits, la frecuencia de muestreo y el canal. Y después de la conversión, Tunelf es capaz de conservar toda la información de metadato y la calidad de audio sin pérdida para Spotify.

Características Clave de Tunelf Spotibeat Music Converter
- Descargar fácilmente listas de reproducción, canciones y álbumes de Spotify con cuentas gratuitas
- Convertir Spotify a MP3, WAV, FLAC y otros formatos de audio
- Mantener las pistas de música de Spotify con calidad de audio sin pérdidas y etiquetas ID3
- Eliminar los anuncios y la protección DRM de la música de Spotify a una velocidad 5× más rápida
Cómo Usar Tunelf Spotibeat Music Converter para Convertir Música de Spotify a Formato Compatible con Kodi:
Paso 1 Descargar Tunelf Spotibeat Music Converter y Importar Música de Spotify
Haciendo clic en el botón Descargar arriba para descargar e instalar Tunelf Spotibeat Music Converter en su ordenador Windows o Mac. Abra Tunelf y se ejecutará automáticamente la aplicación Spotify. Navegue por la biblioteca de música de Spotify y seleccione las canciones que quiere escuchar en Kodi. Dos métodos disponibles para añadir música de Spotify a Tunelf: copiar y pegar enlace de canción; arrastrar y soltar pistas de Spotify a Tunelf, y puede elegir uno que quiera.

Paso 2 Ajustar Parámetros de Audio para Spotify
Diríjase a la esquina superior derecha para abrir la barra de menú desplegable. Aquí, necesitará hacer dos acciones. Primero, seleccione Registrar para desbloquear la versión completa de Tunelf, así que puede descargar la canción completa de Spotify. Segundo, haga clic en la opción Preferencias para ajustar los parámetros de audio para Spotify. Puede cambiar el formato de audio de salida entre MP3, FLAC, AAC, WAV, M4A y M4B, como Kodi soporta AAC, MP3, le recomendamos elegir uno de ellos. También puede ajustar otros parámetros, como la tasa de bits, la frecuencia de muestreo y el canal. Si está satisfecho con los ajustes, haga clic en el botón Aceptar para guardarlos.

Paso 3 Iniciar a Descargar Música de Spotify
En la esquina inferior derecha, haga clic en el botón Convertir para iniciar la descarga de Spotify en Tunelf. Sólo necesita esperar un poco y Tunelf finalizará la descarga. Luego, haga clic en el botón Carpeta y puede saber dónde están las canciones descargadas de Spotify en su ordenador.

Paso 4 Importar Música Descargada de Spotify a Kodi
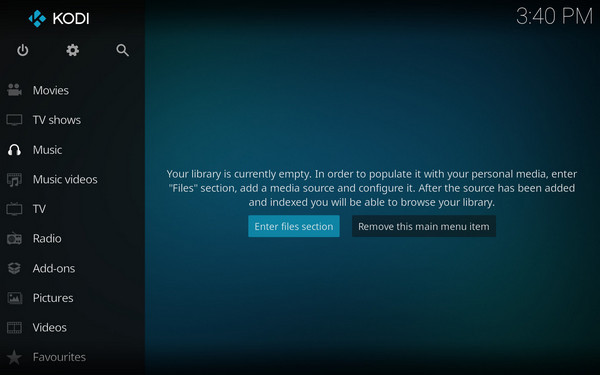
Ejecute el reproductor de media Kodi en su PC, haga clic en Música en la barra lateral, seleccione Sección de Importar Archivos > Añadir Música, en la ventana emergente, haga clic en Navegar, y luego encuentre las canciones descargadas de Spotify para añadir. Ahora, puede escuchar música de Spotify en Kodi sin conexión y sin Premium.
Conclusón
Hablando de reproducir Spotify en Kodi, no existe un método oficial que les permita trabajar juntos de forma sin conexión. Pero todavía tenemos métodos alternativos. En este artículo, puede obtener una guía completa de dos métodos separados para hacer streaming de música de Spotify en Kodi. Puede seleccionar uno para seguir según su necesidad. Le recomendamos que pruebe el segundo método, porque no necesita una suscripción premium a Spotify.
Obtén el producto ahora:
Obtén el producto ahora:




