Si es usuario de ordenador Windows, puede haber descubierto que Windows Media Player es una buena aplicación para reproducir y administrar las canciones y los videos favoritos. En unas funciones, podemos considerar Windows Media Player como una alternativa a iTunes. Sin embargo, obviamente, este reproductor Windows no puede funcionar bien en explorar nuevas pistas musicales. Por lo tanto, cada vez más amantes de música seleccionan las plataformas de música en streaming, como Spotify, Apple Music, Amazon Music, para escuchar música querida.
Si desea escuchar y gestionar los recursos musicales en una aplicación, este artículo le ayudará mucho, donde le compartiremos cómo escuchar y administrar música de Spotify en Windows Media Player. ¿Está utilizando un ordenador Windows? Vamos a empezar.
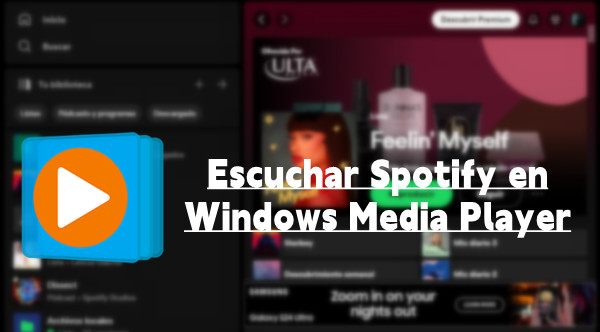
Parte 1. ¿Puedo Escuchar Música de Spotify con Windows Media Player?
¿Hay cooperación entre Spotify y Windows Media Player para transferir música? Lamentablemente NO. Actualmente, Spotify ha cifrado todo el contenido multimedia de su biblioteca, así que sólo puede escuchar música de Spotify dentro de su aplicación. Al mismo tiempo, Windows Media Player sólo puede reconocer los archivos musicales en formato de audio físico, como MP3, FLAC, aunque pueda importar las canciones de Spotify en formato cifrado a este reproductor, todas las canciones importadas no se pueden reproducir.
No se preocupe. Esto no significa que no hay método útil para reproducir Spotify en Windows Media Player. Después de eliminar el obstáculo entre estas dos aplicaciones – el formato de audio incompatible, puede escuchar música de Spotify con Windows Media Player libremente. Para este caso, una herramienta de conversión es algo esencial para usted. Le recomendamos probar Tunelf Spotibeat Music Converter.
Tunelf Spotibeat Music Converter se considera como una perfecta solución en la descarga y la conversión de música de Spotify. Con una tecnología de descifrado de vanguardia, el convertidor Tunelf le ofrece seis formatos de audio populares como el formato de salida: MP3, FLAC, AAC, WAV, M4A y M4B, mientras mantiene una rápida velocidad de conversión de 5x durante todo el proceso. Cuenta con otras funciones que atraen a muchos amantes de música, como conservar la calidad de audio original de música de Spotify y sus etiquetas ID3, así como poder personalizar los parámetros de audio para música de Spotify: la tasa de bits, la frecuencia de muestreo y el canal. Lo más importante, Tunelf Spotibeat Music Converter es muy fácil de usar, así que es adecuado para todos.

Características Clave de Tunelf Spotibeat Music Converter
- Descargar fácilmente listas de reproducción, canciones y álbumes de Spotify con cuentas gratuitas
- Convertir Spotify a MP3, WAV, FLAC y otros formatos de audio
- Mantener las pistas de música de Spotify con calidad de audio sin pérdidas y etiquetas ID3
- Eliminar los anuncios y la protección DRM de la música de Spotify a una velocidad 5× más rápida
Parte 2. Cómo Importar Música de Spotify a Windows Media Player para Escuchar
Después de descargar e instalar el software Tunelf Spotibeat Music Converter en su ordenador Window, puede seguir la guía siguiente para descargar canciones deseadas de Spotify en formato común y luego reproducirlas vía Windows Media Player.
Descargar Canciones de Spotify para Windows Media Player con Tunelf:
Paso 1 Seleccionar canciones de Spotify e importarlas a Tunelf
Haga doble clic en Tunelf para abrirlo y se cargará automáticamente la aplicación Spotify. En la biblioteca de música de Spotify, seleccione las canciones que quiere escuchar en Windows Media Player. A través de arrastrar y soltar las pistas de Spotify a la interfaz de Tunelf, impórtalas a la lista de conversión. Alternativamente, puede copiar los enlaces y péguelos en la barra de búsqueda de Tunelf para importar.

Paso 2 Ajustar los parámetros de audio para música de Spotify
Cuando vea las canciones de Spotify en la lista de conversión, empiece a ajustar las preferencias para música de Spotify. Abra la ventana de configuración haciendo clic en menú > preferencias > convertir. Seleccione un formato de audio de salida para música de Spotify y MP3 está compatible con Windows Media Player. Para personalizar las canciones de Spotify, puede ajustar la tasa de bits, la frecuencia de muestreo y el canal. Luego, haga clic en el botón Aceptar para guardar los cambios.

Paso 3 Empezar a descargar música de Spotify

Todo está listo. Haga clic en el botón Convertir, situado en la esquina inferior derecha, para iniciar la descarga de música de Spotify en Tunelf. Cuando finalice la descarga, haga clic en el icono Carpeta, sabrá donde están las canciones descargadas de Spotify en su computadora Windows.
Cómo Pasar Música de Spotify a Windows Media Player para Escuchar:
Ya ha conseguido las canciones de Spotify en formato de audio común en su computadora. Lo siguiente que debería hacer es pasar canciones de Spotify a Reproductor de Windows Media. Los pasos detallados son siguientes.
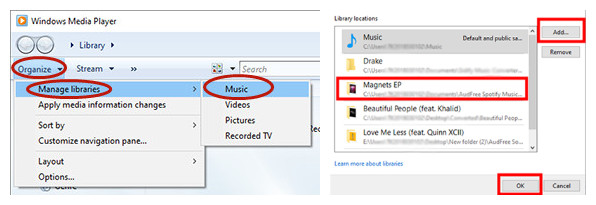
Paso 1. Encuentre la App Windows Media Player en su computadora a través de introducir Windows Media Player o Reproductor de Windows Media en la barra de búsqueda, y luego ábralo.
Paso 2. En la esquina superior izquierda, seleccione Organizar > Manejar Biblioteca > Música.
Paso 3. En la ventana emergente, haga clic en el botón Añadir y navegue por las carpetas de su computadora.
Paso 4. Encuentre la carpeta que incluye las canciones convertidas de Spotify y luego selecciónela. Windows Media Player escaneará las canciones importadas de Spotify y puede empezar a escuchar y administrarlas libremente.
Parte 3. Cómo Grabar Playlist de Spotify en un CD con Windows Media Player
Después de importar las canciones de Spotify a Windows Media Player con éxito, puede escucharlas fácilmente. Además de un reproductor, Windows Media Player cuenta con otras funciones útiles, como grabar música en CD. Si graba las playlists favoritas de Spotify en CD vía Windows Media Player, puede escucharlas en otros dispositivos como el coche fácilmente. A continuación, le compartiremos la guía detallada.
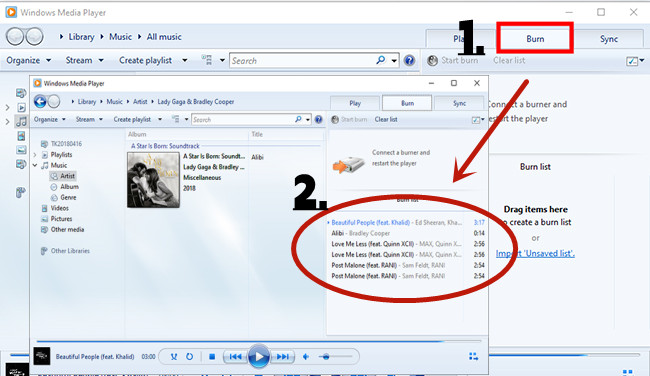
Paso 1. Ejecute Windows Media Player en su computadora y localice las canciones de Spotify.
Paso 2. Inserte un CD virgen en el Controlador de CD/DVD.
Paso 3. Haga clic en la pestaña Grabar en la esquina suprior derecha.
Paso 4. Arrastre y suelte las canciones de Spotify a la lista de grabación.
Paso 5. Haga clic en el botón Empezar a grabar para iniciar el proceso.
Después de finalizar la grabación, puede insertar la unidad CD al reproductor CD y empezar a escuchar playlist de Spotify libremente.
Parte 4. Cómo Importar Lista de Windows Media Player a Spotify
Parte 4. Cómo Importar Lista de Windows Media Player a Spotify
Además de pasar las canciones de Spotify a reproductor de Windows Media, si busca un método para importar las listas musicales de Windows Media Player, desde el contenido siguiente, podrá conseguir una perfecta solución.
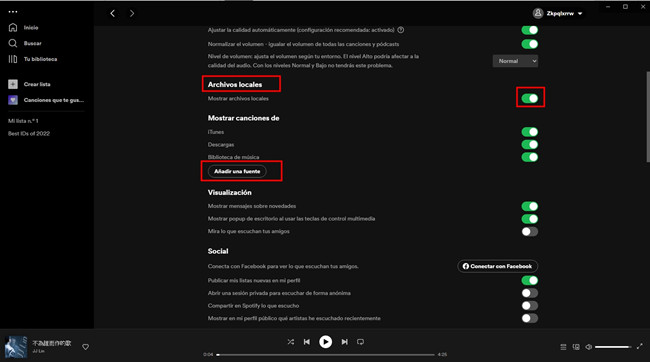
Paso 1. Abra el software Windows Media Player en su computadora Windows.
Paso 2. Bajo la pestaña Música, encuentre las canciones que quiere importar a Spotify.
Paso 3. Haga clic derecho en las canciones y seleccione la opción Abrir la carpeta del archivo para localizar la carpeta que guarda estas pistas en su computadora y recuérdela.
Paso 4. Ejecute la aplicación Spotify en su dispositivo.
Paso 5. En la esquina superior derecha, seleccione imagen de perfil > Configuración.
Paso 6. Active la opción Mostrar archivos locales en Tu biblioteca.
Paso 7. En Mostrar canciones de, haga clic en el botón Añadir una fuente.
Paso 8. Navegue por la carpeta donde se guarda las canciones de Windows Media Player y haga clic en el botón OK para añadir.
Así, con la función de subir archivos locales de Spotify, puede importar las canciones de Windows Media Player a Spotify y luego en la pestaña Archivos locales, puede escucharlas en Spotify.
Para Concluir
Si está buscando el método útil para reproducir Spotify en Window Media Player, desde este artículo, conseguirá una solución perfecta – con Tunelf Spotibeat Music Converter. Además, gracias a la función de subir archivos locales en Spotify, hace posible importar listas de Windows Media Player a Spotify y aquí, también le hemos compartido una guía completa.
Obtén el producto ahora:
Obtén el producto ahora:




