P: El usuario de Premium no puede iniciar sesión en Spotify por la razón del error 409 Spotify: hola, intento iniciar sesión en mi aplicación de escritorio (en MacBook) y me dice que no puedo iniciar sesión porque App es limitada para los suscriptores de premium. Error 409. Tengo una cuenta de Spotify Familiar que funciona perfectamente en mi móvil. ¿Cómo puedo arreglarlo en mi computadora?
¿Está sufriendo el error 409 al iniciar sesión ahora o anteriormente? Spotify es una aplicación bien desarrollada con muchas potentes funciones. Con el transmisión de más de millones de usuarios activos dentro de su aplicación, es algo inevitable emerger unos problemas inesperados. Recientemente, una parte de usuarios Spotify se quejó de que no pueden iniciar sesión en Spotify y junto con el código de error que notifica el Error 409. ¿Qué es Spotify error 409? ¿Qué puede hacer para eliminar este fallo y volver a disfrutar de música de Spotify en múltiples dispositivos?
No se preocupe. En el artículo de hoy. Vamos a encontrar las razones reales que provocan el código de error 409 en Spotify y compartir con usted los métodos útiles para este problema en su dispositivo. Confírmelos ahora.
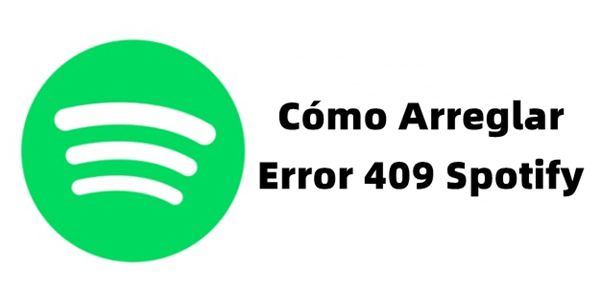
Parte 1. Qué Es Spotify Error 409
Puede no saber que el lanzamiento oficial de una aplicación es basado en multiples examinaciones y modificaciones. Los diseñadores hacen mucho esfuerzo para que la aplicación pueda funcionar perfectamente. Aunque el equipo de soporte de Spotify se ha dedicado mucho en perfectar la aplicación Spotify, es probable que unos fallos se ignoren o no se detecten. Por lo tanto, puede ver el código de error 409 en Spotify. Este código significa que la app está fallando o funciona anormalmente. Por lo general, este error indica posibles problemas o errores durante el uso.
Hablando de los factores que pueden provocar este error, existen muchas razones posibles. Puede ser aplicaciones o dispositivos desactualizados que ya no están compatibles con Spotify; o el daño de archivos locales o el problema de caché en su dispositivo que le prohibe usar Spotify normalmente, u otros fallos o errores inesperados. Sea como sea la razón real, lo primer que debería hacer es arreglar este error al verlo en la pantalla. diríjase a la parte siguiente directamente para confirmar los métodos.
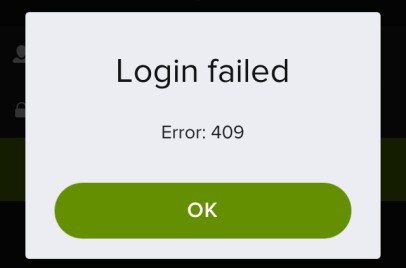
Parte 2. Mejores Métodos para Resolver Código de Error 409 en Spotify
Para ahorrarle esfuerzos, hemos dividido los métodos en dos grupos, primero, puede probar los métodos comunes. Después de confirmar estoso métodos que no le sirven, a continuación, vaya a aplicar las últimas medidas de solución para el problema. Sin más preámbulos, ¡comencemos!
Lista de Confirmación antes de Métodos:
Los siguientes son algo básico pero fácil de ignorarse. Antes de probar los métodos posiblemente útiles, no olvide verificar los puntos siguientes.
- Reiniciar su móvil. Puede no tener idea de que un simple reinicio podrá arreglar su móvil. Aproximadamente, 90% de fallos y errores se pueden eliminar con esta acción.
- Desintalar & reinstalar la aplicación Spotify. en su dispositivo móvil, mantenga pulsado el icono de la app Spotify durante unos segundos hasta que aparezca un pequeño menú. Seleccione Quitar App y Eliminar aplicación para confirmar. Luego, busque Spotify desde App Store para descargar e instalarlo.
- Verificar la conexión de red. Hacer streaming de música desde la aplicación Spotify pide un estable y fuerte estado de conexión. Si su internet de red está en mal estdo, puede encontrarse con el error 409 Spotify.
- Cerrar sesión y volver a iniciar sesión en Spotify. Si no funciona bien Spotify, puede intentar cerrar sesión y iniciar sesión de nuevo. Esto también puede arreglar unos errores de Spotify.
Método 1 Actualizar App Spotify
Para actualizar la aplicación Spotify en su iPhone, iPad y otro más, siga los pasos siguientes:
En iPhone: Abra App Store y encuentre la pestaña Actualizaciones en la esquina inferior derecha. Si Spotify está en la lista, luego debería tocar Actualizar.

En Android: Busque Spotify en Google Play Store. Si hay una actualización disponible, verá una opción de actualizar en la página de la aplicación. Haga clic en ella para descargar e instalar la última versión.
Para PC: Ejecute la aplicación Spotify de descritorio y haga clic en el icono de tres puntos en la parte superior izquierda; luego, seleccione Ayuda > Acerca de Spotify. en la ventana emergente, puede ver la información de versión actual sobre la aplicación Spotify instalada. Si hay una versión disponible para actualizar, puede ver un enlace de descarga.
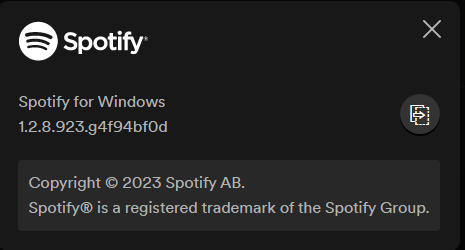
Método 2 Limpiar Caché de Spotify
Errores relacionados sobre fallos de descarga o daños de archivos de caché en su aplicación Spotify pueden provocar que el inicio de sesión anormal de Spotify. Si descubre el código de error 409 en su Spotify, puede seguir los pasos siguientes para borrar los cachés de su Spotify:
En la aplicación de Spotify para móvil:
Paso 1. Ejecute la aplicación de Spotify para móvil y toque Ajustes en la esquina superior derecha de la pantalla de Inicio.
Paso 2. En la ventana de Ajustes, desplácese hacia Almacenamiento > toque Borrar caché.
Nota: En dispositivo Android, necesitará confirmar una vez que toque el botón Borrar caché.
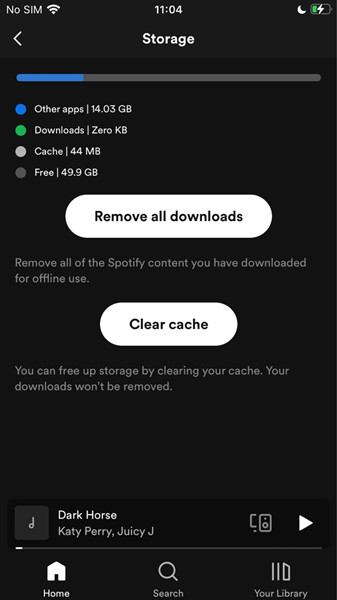
En la aplicación de Spotify para escritorio:
Paso 1. Abra la aplicación Spotify en su ordenador desde el menú de Búsqueda Rápida o el Acceso Directo Rápido en la pantalla.
Paso 2. Navegue por el icono de su perfil y haga clic en la opción Configuración.
Paso 3. Desplácese hacia abajo y encuentre la pestaña Almacenamiento.
Paso 4. Encuentre Ubicación del almacenamiento sin conexión para ver la carpeta donde ha guardado las descargadas y cachés de Spotify.
Paso 5. Vaya a la carpeta donde guarda los archivos de Spotify directamente usando el Explorador de archivos de Windows.
Paso 6. Seleccione todos los archivos de caché dentro de la carpeta y elimínelos.
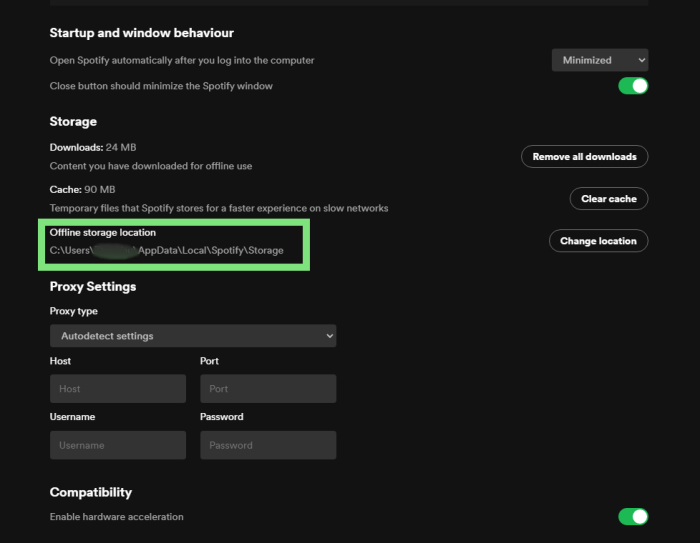
Método 3 Limpiar el Disco Duro
Debido al poco espacio de almacenamiento, puede sufrir el error de inicio de sesión 409 en su PC. En este caso, puede arreglarlo a través de limpiar el espacio de Disco Duro en su computadora. Aunque no va a dañar los archivos importantes, le recomendamos hacer una copia de seguridad de estos archivos en caso de que los haya borrado por accidente. Esto es lo que debería hacer:
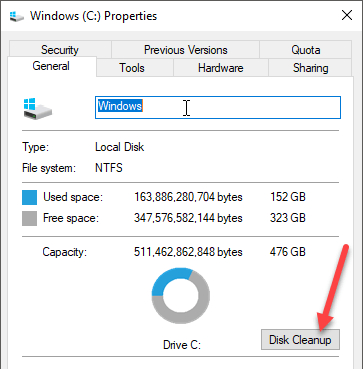
Paso 1. En su ordenador Windows, abra la ventana del Explorador y haga clic derecho en el directorio principal que suele ser C:. O puede hacer clic en Mi PC > C: para ir al disco y liberar espacio de almacenamiento.
Paso 2. Mantenga pulsado y haga clic con el botón derecho en el disco C: para seleccionar Propiedades y, a continuación, haga clic en Limpiar disco.
Paso 3. En la siguiente pantalla, puede seleccionar los archivos que desea eliminar, marque √ delante de los archivos que desea borrar y haga clic en Aceptar para finalizar.
Entonces podrá ver una ventana que muestra el proceso de eliminación en su PC. Una vez hecho esto, verá sorprendentemente que su espacio de almacenamiento en el disco C: es mayor después de esta configuración.
Método 4 Verificar Programa de Antivirus/Cortafuegos (PC)
En un ordenador, lo más probable es que su aplicación Spotify no puede funcionar correctamente debido al programa antivirus. Si su PC no identifica la aplicación de Spotify como una fuente fiable, puede que bloquee Spotify para un uso normal.
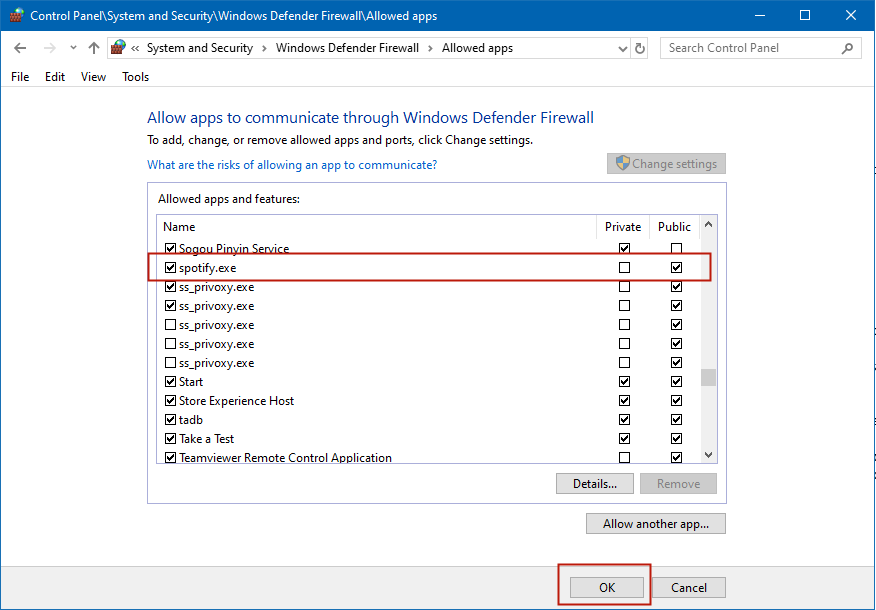
1. En el menú Empezar, busque Seguridad de Windows.
2. En la barra lateral izquierda de seguridad de Windows, seleccione Cortafuegos, y protección de red.
3. Desde el menú, seleccione Permitir una aplicación pasar por el Cortafuegos.
4. Aparecerá una lista con todas las aplicaciones de su PC.
5. Seleccione Spotify y añádala a la lista.
Método 5 Desactivar Extensiones Problemáticas (Web)
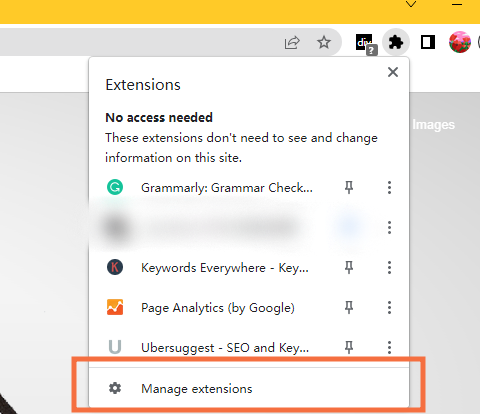
Algunos plugins o extensiones de su navegador pueden afectar o interferir con la reproducción de audio. Para asegurarse de que el streaming de Spotify va bien, desactive los plugins problemáticos. Si transmite música de Spotify a través del Spotify Web Player, esta solución es aplicable. A continuación se muestra cómo desactivar las extensiones en un navegador Chrome.
Paso 1. Abra el navegador Google Chrome y haga clic en el icono de tres puntos situado en la esquina superior derecha del navegador.
Paso 2. En el menú desplegable, seleccione Más herramientas > Extensiones. También puede hacer clic en el icono de la pieza para abrir directamente el menú Extensiones.
Paso 3. Aquí puede encontrar los plugins o extensiones problemáticos y desactivarlos.
Parte 3 Cómo Hacer una Copia de Seguridad de Canciones de Spotify para Escuchar sin Internet y sin Errores
¿Está cansado por estos errores cuando escucha música favorita de Spotify en su dispositivo? Confiamos en que muchos usuarios quieren evitar estos errores o problemas. La buena noticia es que puede reproducir canciones de Spotify con cuenta gratuita sin conexión y sin errores. Si está buscando el mejor método de hacer una copia de seguridad de las canciones de Spotify para escuchar sin conexión en cualquier lugar, ¡enhorabuena! Ha llegado al lugar correcto. Aquí le traemos esta gran herramienta: Tunelf Spotify Music Converter. Con esta eficaz herramienta, podrá hacer realidad sus deseos.
¿Por Qué Elige Tunelf Spotify Music Converter?
Tunelf Spotify Music Converter, o decimos Tunelf Spotibeat Music Converter, es un profesional y potente software para descargar y convertir los archivos musicales de Spotify. Es compatible con dispositivo Windows y Mac. Aquí están algunas características de vanguardia que poseemos:
Funciones Potentes: No importa cuál plan de suscripción que tiene en Spotify, puede ayudarle a descargar música, podcasts, playlists, artistas y etc. desde Spotify. Las descargas se podrán guardar sin conexión para siempre y puede escucharlas sin suscripción.
Rápida Velocidad de Conversión: el software Tunelf adopta una tenología avanzada. Puede descargar canciones por lotes con una velocidad de conversión hasta 5 veces.
Seguridad de Privacidad y Cuenta: Siendo un programa profesional, le preotegemos la seguridad de datos. Así, estará libre de errores o ataques de virus cuando utilice el programa Tunelf.
Calidad Original & Etiquetas ID3 Conservadas: Será capaz de obtener las pistas de alta calidad sin pérdidas después de la conversión y la información de metadato original como ID3 no se perderán.
Múltiples Formatos de Audio para Elegir: Para satisfacer las demandas del público, Tunelf soporta 6 formatos populares de audio para convertir, incluyendo MP3, AAC, FLAC, WAV, M4A y M4B.

Características Clave de Tunelf Spotibeat Music Converter
- Descargar fácilmente listas de reproducción, canciones y álbumes de Spotify con cuentas gratuitas
- Convertir Spotify a MP3, WAV, FLAC y otros formatos de audio
- Mantener las pistas de música de Spotify con calidad de audio sin pérdidas y etiquetas ID3
- Eliminar los anuncios y la protección DRM de la música de Spotify a una velocidad 5× más rápida
Resumen
¿No funciona el inicio de sesión de Spotify? ¿Se encuentra con el error 409 Spotify pero no sabe qué hacer? No se preocupe, este artículo le muestra cómo hacer frente a esta situación con una guía completa. Sólo tiene que echar un vistazo a los métodos anteriores y seleccionar uno para aplicarlo. Seguramos que puede resolver el problema. Si quiere compartir alguna idea o consejo, déjenos un comentario abajo. ¡Manténganos informados!
Obtén el producto ahora:
Obtén el producto ahora:




