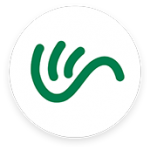¿Spotify funciona en Chromebook? ¿Puedo escuchar Spotify en un Chromebook? ¿Es posible pasar todas mis pistas y podcasts favoritas de Spotify a mi Chromebook? ¿Cómo Puedo Descargar Spotify para Chromebook?
Con una cuenta de Spotify, puede escuchar música de Spotify en su dispositivo con la aplicación de Spoitify o el reproductor web de Spotify. Actualmente, Spoitify soporta reproducir música en móvil, computadora, tablet y otros dispositivos. Pero, no es fácil de conseguir la reproducción de Spotify en Chromebook. Entonces, ¿Es posible descargar Spotify en Chromebook para reproducir? Por supuesto, aquí tiene cuatro métodos para reproducir Spotify en Chrome y le compartiremos los pasos detallados.

Parte 1. Mejor Método de Escuchar Offline Música de Spotify en Chromebook
Escuchar música de Spotify en su ordenador, celular o tablet es gratuito, sencillo y divertido. Sin embargo, no puede tener la aplicación Spotify directamente en un Chromebook debido a que Spotify sólo lanzó la versión de aplicación para sistema operativo Android, iOS, Windows y macOS. En este caso, el método más rápida, sencillo de escuchar Spotify en un Chromebook es descargar las canciones de Spotify deseadas.
Para descargar las canciones de Spotify y luego escucharlas en Chromebook sin limitaciones, preferimos usar un descargador de Spotify. Aquí, le recomendamos mucho Tunelf Spotibeat Music Converter. Es un convertidor de música fácil de usar pero profesional para Spotify, así, puede descargar y convertir música de Spotify a varios formatos populares sin suscribirse a nada plan de Premium.

Características Clave de Tunelf Spotibeat Music Converter
- Descargar fácilmente listas de reproducción, canciones y álbumes de Spotify con cuentas gratuitas
- Convertir Spotify a MP3, WAV, FLAC y otros formatos de audio
- Mantener las pistas de música de Spotify con calidad de audio sin pérdidas y etiquetas ID3
- Eliminar los anuncios y la protección DRM de la música de Spotify a una velocidad 5× más rápida
Paso 1 Seleccionar los archivos que quiere descargar

Inicie Tunelf Spotibeat Music Converter y luego se cargará enseguida la aplicación Spotify en su ordenador. Vaya a la biblioteca de música de Spotify y empiece a seleccionar las canciones de Spotify que quiere reproducir. A continuación, arrastre y suelte las canciones seleccionadas de Spotify a la interfaz de Tunelf. O puede copiar y pegar la URL de pista de Spotify en la barra de búsqueda de Tunelf.
Paso 2 Seleccionar el formato de audio y ajustar las preferencias

El segundo paso en Tunelf es seleccionar el formato de audio deseado y ajustar las preferencias. Simplemente haga clic en la barra de menú, seleccionar la opción de Preferencias, y cambie a ala pestaña Convertir. En la ventana emergente, establezca MP3 como el formato de salida y ajuste otros parámetros como la tasa de bits, la frecuencia de muestreo y el canal.
Paso 3 Convertir y guardar la música de Spotify como archivos de MP3

A continuación, haga clic en el botón Convertir en la parte inferior de la pantalla para empezar a descargar y convertir las pistas de Spotify. Una vez que complete la conversión, vaya a ver los archivos de música convertidos haciendo clic en el icono Convertido. Luego, puede encontrarlos en la lista de historial.
Paso 4 Pasar los archivos de música de Spotify a Chromebook
Después de completar la conversión y dscarga, puede pasar los archivos de música de Spotify a su Chromebook y empiece a reproducirlos con un reproductor multimedia compatible. Simplemente seleccione el Iniciador > Flecha hacia arriba en la esquina de su pantalla y luego abra Archivos para encontrar sus archivos de música de Spotify. Haga doble clic en un archivo de música y se abrirá en el reproductor multimedia.
Parte 2. Reproducir Spotify en Chromebook a través de Spotify Reproductor Web
Con la ayuda de Tunelf Spotibeat Music Converter, puede descargar sus canciones favoritas de Spotify para reproducirlas en un Chromebook. Si no quiere instalar nada aplicación adicional, también hay un otro método para acceder a la biblioteca de Spotify en su Chromebook. Puede elegir usar el reproductor web de Spotify para reproducir sus canciones favoritas.
1) Ejecute un navegador en un Chromebook y luego navegue a play.spotify.com.
2) Inicie sesión en su cuenta de Spotify a través de introducir sus credenciales de Spotify.
3) Encuentre y seleccione cualquier pista, álbum, o playlist para reproducir en su Chromebook.
Aunque puede reproducir canciones de Spotify y manejar su biblioteca de música, también existen unas desventajas con el uso del reproductor web de Spotify.
1. Tiene que iniciar sesión con su cuenta Spotify cada vez que el navegador no puede guardar su información de inicio de sesión después de reiniciar o borrar los datos de navegación.
2. No hay opciones para ajustar la calidad de streaming, por lo tanto, sólo puede escuchar música de Spotify con baja calidad de audio.
3. La función de escuchar sin conexión no está disponible si utiliza Spotify reproductor web para reproducir música.
Parte 3. Como Tener Spotify en Chromebook mediante Play Store
Aunque Spotify no desarrolla la aplicación para Chromebook, puede probar descargar la versión de Android en su Chromebook a través de la aplicación Google Play Store. Actualmente, Google Play Store sólo está disponible en unos Chromebooks. Entonces, si el sistema operativo de su Chromebook soporta la aplicación de Android, puede instalar la app Spotify en Chromebook desde Play Store.
1) Para obtener la versión Android de Spotify en su Chromebook, asegúrese de que la versión SO de su Chrome es actualizada.
2) En la esquina inferior derecha, seleccione Tiempo luego Ajustes.
3) En la sección de Google Play Store, seleccione Activar junto a Instalar apps y juegos desde Google Play en su Chromebook.
4) En la ventana emergente, seleccione Más y luego Acepto después de leer los Térmos de Servicio.
5) Encuentre el título de Spotify y empiece a instalarlo en su Chromebook para reproducir música.
Con una cuenta gratuita de Spotify, puede acceder a la biblioteca de música de Spotufy y reproducir cualquier pista, álbum o playlist que quiere en su Chromebook. Pero, si quiere escuchar música de Spotify sin las distracciones de anuncios, puede actualizar su cuenta a una cuenta Premium.
Parte 4. Instalar Spotify App en Chromebook vía Linux
Además, con el sistema operativo Linux, también puede descargar Spotify para Chromebook escribiendo algunos comandos. Simplemente siga los pasos siguientes para tener Spotify en Chromebook si su Chromebook funciona con la última versión de Chrome OS.
Paso 1. Ejecute un terminal bajo la sección de apps Linux de su Cajón de App. Primero, añada la clave de firma de repositorio de Spotify para verificar cualquier descarga. Luego, introduzca el comando.
sudo apt-key adv –keyserver hkp://keyserver.ubuntu.com:80 –recv-keys 931FF8E79F0876134EDDBDCCA87FF9DF48BF1C90
Paso 2. A continuación, introduzca el comando siguiente para añadir el repositorio de Spotify:
echo deb http://repository.spotify.com stable non-free | sudo tee /etc/apt/sources.list.d/spotify.list
Paso 3. Luego, actualice la lista de paquetes disponibles para usted a través de introducir el comando:
sudo apt-get update
Paso 4. Finlamente, para instalar Spotify, escriba:
sudo apt-get install spotify-client
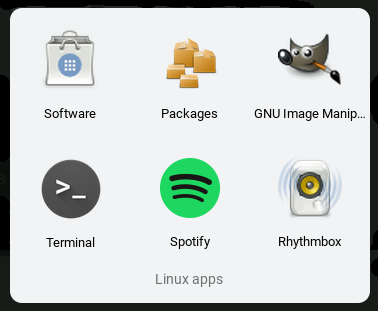
Paso 5. Una vez que complete este proceso, inicie el complemento de Spotify desde el menú de aplicaciones de Linux.
Parte 5. Preguntas Frecuentes sobre Descargar Spotify para Chromebook
P1. ¿Spotify funciona en Chromebook?
R: Spotify no ofrece la aplicación para Chromebook, pero puede descargar e instalar la versión Android de Spotify para su Chromebook.
P2. ¿Puedo acceder al reproductor web de Spotify en mi Chromebook?
R: Por supuesto, puede usar Spotify Reproductor Web para reproducir sus pistas y podcastos favoritos a través de visitar play.spotify.com en su Chromebook.
P3. ¿Puedo descargar música de Spotify en su Chromebook?
R: Sí, si instala la versión Android de Spotify en su Chromebook, puede descargar música fuera de línea con una cuenta de Premium.
P4. ¿Cómo arreglar que Spotify no funciona en Chromebook?
R: Puede probar actualizer su Chromebook a la última versión del sistema operativo o usar la última versión de Spotify.
P5. ¿Puedo subir los archivos locales a Spotify en mi Chromebook?
R: No, no puede subir los archivos locales a Spotify a través del reproductor web, debido a que esta función sólo para el cliente de escritorio. si está usando la aplicación Android, puede realizarlo.
Conclusion
Esto es todo. Puede descargar la versión Android de Spotify o usar Spotify Reproductor Web para reproducir sus pistas o podcasts favoritas. Para escuchar sin conexión, simplemente usar Tunelf Spotibeat Music Converter para descargar las canciones de Spotify o actualizar a la cuenta de Premium.
Obtén el producto ahora:
Obtén el producto ahora: