¿Hay botón directo en CapCut para agregar música de Spotify? Recientemente, me gusta mucho una canción de Spotify y quiero añadirla al video para compartirlo en las redes sociales. Sin embargo, no encuentro una sección directa en CapCut para importar las canciones desde Spotify. ¿Cómo puedo poner música de Spotify en CapCut?
— Usuario de QuoraSi le encanta mucho grabar los momentos felices de la vida, cuando edita estos momentos como un video para subir en la plataforma social, no debería prescindir la ayuda de CapCut. CapCut, considerado como uno de los mejores editores de video, siempre emerge en la mente de los vloggers, cuando necesitan editar y crear su piopia obra de video. Al mismo tiempo, para que un video pueda atraer a más espectadores, el BGM es una parte muy importante. No podemos negar que actualmente, Spotify es uno de los mayores proveedores de servicio de música en streaming. Entonces, ¿es posible agregar música de Spotify a CapCut? Sin duda, lo podemos. Si todavía no sabe cómo realizarlo, lea este artículo y le daremos cómo poner música de Spotify en CapCut y luego añadirla al video como BGM. Si le interesa, ahora empezamos.

- Parte 1. ¿Puedo Añadir Música de Spotify a un Video en CapCut?
- Parte 2. Cómo Descargar Canciones para CapCut desde Spotify
- Parte 3. Cómo Poner una Canción de Spotify en CapCut en Computadora
- Parte 4. Cómo Agregar Música de Spotify a CapCut en iPhone/Android
- Parte 5. Cómo Poner Música de Spotify en CapCut Online
Parte 1. ¿Puedo Añadir Música de Spotify a un Video en CapCut?
Si ha utilizado CapCut para crear video, descubrirá que CapCut ofrece una gran biblioteca de audio para sus usuarios. Ahora la pregunta es, ¿la música de CapCut tiene derechos de autor y se puede usar como múscia de fondo para compartir en las plataformas de redes sociales? No se preocupe, todas las canciones de su biblioteca son libres de derechos, lo que significa que puede usuarlas en su video sin limitación y luego subirlo a cualquier plataforma social.
Cuando no quiere usar los audios ofrecidos de CapCut y desea importar música deseada a CapCut desde Spotify, ¿es posible? Lamentablemente, no hay un método directo para poner música de Spotify en CapCut, por la razón de la protección DRM de Spotify. Pero, si puede convertir música de Spotify al formato de audio compatible con CapCut, el dilema se eliminará enseguida. Antes de descargar canciones de Spotify en formato compatible, necesita saber qué formato de audio son admitidos en CapCut. Si todavía no lo sabe, puede consultar:
- Formato de Audio: MP3, WAV, WMA
- Formato de Video: MP4, VOB, VRO, ASF, WMV, WMV HD, MOV, MOD
- Formato de Imagen: JPEG, TIFF, BMP, GIF
Si puede descargar y convertir música de Spotify a MP3, WAV o WMA, puede añadir música de Spotify convertida a CapCut como archivo local de audio, y luego utilizarla como la música de fondo para su video. Entonces, ¿cómo puede descargar música de Spotify a formato de audio compatible con CapCut? ¿Una suscripción de Spotify Premium es un método eficaz? No. con Spotify Premium, sólo puede descargar los archivos de caché de las canciones de Spotify, que no son reproducibles sin la aplicación Spotify. Para este caso, la única solución es un profesional descargador y convertidor de música para Spotify: Tunelf Spotibeat Music Converter.
Tunelf Spotibeat Music Converter es una herramienta de música profesional y potente para descargar música de Spotify a formato de audio comunes, como MP3, FLAC, WAV y más. Beneficiado de la avanzada tecnología de descifrado, Tunelf es capaz de romper la protección DRM de Spotify y personalizar los parámetros de audio para música de Spotify, ajustando la tasa de bits, la frecuencia de muestreo y el canal. En el preceso de conversión, experienciará una velocidad hasta 5 veces y después de la conversión, Tunelf también puede guardar toda la información de etiquetas ID3 y la calidad de audio original. Si buscando solución para cómo poner música de Spotify en CapCut, podrá considerar probar Tunelf Spotibeat Music Converter.

Características Clave de Tunelf Spotibeat Music Converter
- Descargar fácilmente listas de reproducción, canciones y álbumes de Spotify con cuentas gratuitas
- Convertir Spotify a MP3, WAV, FLAC y otros formatos de audio
- Mantener las pistas de música de Spotify con calidad de audio sin pérdidas y etiquetas ID3
- Eliminar los anuncios y la protección DRM de la música de Spotify a una velocidad 5× más rápida
Parte 2. Cómo Descargar Canciones para CapCut desde Spotify
Ya sabe que Tunelf Spotibeat Music Converter es necesario para añadir música de Spotify a CapCut. A continuación, verá un tutorial que le mostrará cómo descargar canciones para CapCut desde Spotify. Es muy sencillo y puede seguir:
Paso 1 Añadir las canciones de Spotify a Tunelf

Después de descargar e instalar Spotify y Tunelf Spotibeat Music Converter en la computadora, abra Tunelf y se ejecutará simultáneamente la aplicación Spotify. Navegue por la biblioteca de Spotify y seleccione las canciones que quiere añadir CapCut. Dos formas disponibles para añadir: arrastrar y soltar pistas directamente; copiar y luego pegar los enlaces de Spotify en la barra de búsqueda de Tunelf.
Paso 2 Ajustar el formato de audio y otros parámetros de audio para Spotify

Cuando vea las canciones de Spotify en la interfaz de conversión de Tunelf, diríjase a la barra de menú en la parte superior derecha de la pantalla, seleccione Preferencias y luego cambie al panel Convertir. En la ventana emergente, puede cambiar el formato de audio, para añadir música de Spotify a CapCut, puede elegir entre MP3 y WAV, también puede ajustar otros parámetros de audio como tasa de bits, frecuencia de muestreo y canal.
Paso 3 Empezar a descargar música de Spotify para CapCut

Una vez finalice la configuración de los parámetros, haga clic en el botón Convertir, esquina inferior derecha de la pantalla. se iniciará enseguida el proceso de conversión y Tunelf va a descargar y convertir las canciones deseadas de Spotify a una velocidad de 5 veces. Después de la conversión, haga clic en el icono Convertidor para confirmar las descargas y a través del botón Carpeta, puede localizar la carpeta que guarda las canciones descargadas. Así, ha conseguido las canciones de Spotify a formato compatible con CapCut.
Parte 3. Cómo Poner una Canción de Spotify en CapCut en Computadora
Ahora, ha conseguido música de Spotify en formato de audio MP3 o WAV. El paso siguiente es añadir la música de Spotify descargada a CapCut. Primero, vamos a ver cómo poner música de Spotify en CapCut en ordenador.
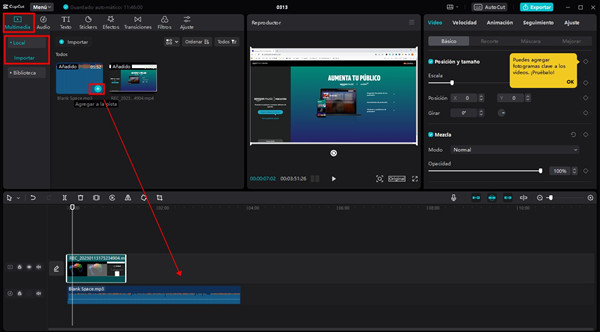
Paso 1. Descargue e instale el programa CapCut en su ordenador Windows o Mac desde su sitio web oficial. Ábralo y luego inicie sesión en su cuenta/regístrese.
Paso 2. Haga clic en el botón Nuevo proyecto para iniciar.
Paso 3. Bajo la pestaña Multimedia situado en la parte superior izquierda, seleccione Local > Importar.
Paso 4. Navegue por la carpeta donde se guardan las canciones convertidas de Spotify para añadir. O también puede arrastrar y soltar directamente las canciones de Spotify del ordenador a CapCut.
Paso 5. Luego haga clic en el icono + situado en la pista de canción o arrastre la canción para añadirla a la línea del tiempo. Luego, puede seleccionar cortar o editar la canción según su necesidad.
Parte 4. Cómo Agregar Música de Spotify a CapCut en iPhone/Android
Si le gusta utilizar CapCut para crear video en su teléfono móvil, aquí, también compartiremos con usted cómo poner canciones de Spotify en CapCut en teléfono móvil.
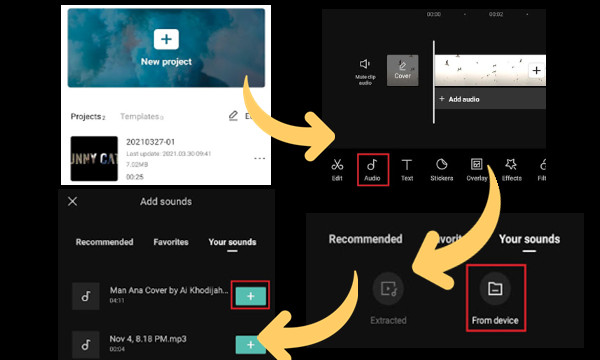
Paso 1. Sincronizar las canciones de Spotify descargadas con Android/iPhone:
En Android: conectar Android con ordenador a través de cable USB – pulsar la notificación de Cargar este dispositivo vía USB en Android – Usar USB para – seleccionar Transferencia de Archivo – arrastrar canciones de Spotify de ordenador a Android.
En iPhone: conectar iPhone al ordenador con cable USB – abrir iTunes – seleccionar el icono dispositivo – elegir Música (bajo Configuración) – marcar la casilla junto con Sincronizar Música – seleccionar Playlists, artistas, álbums y géneros seleccionados – seleccionar las canciones de Spotify – hacer clic en Aceptar.
Paso 2. Descargue e instale CapCut en su Android o iPhone y luego abra la aplicación CapCut en su móvil.
Paso 3. Toque Nuevo Proyecto y añada videos o imágenes de su móvil.
Paso 4. Pulse Audio y luego seleccione la opción Sonidos.
Paso 5. Vaya a la pestaña Tus Sonidos y seleccione De dispositivo para añadir las canciones de Spotify sincronizadas desde el móvil a CapCut.
Parte 5. Cómo Poner Música de Spotify en CapCut Online
Para los usuarios que suelen utilizar la aplicación CapCut online, pueden seguir la guía siguiente para usar música de Spotify descargada como BGM de su video en CapCut.
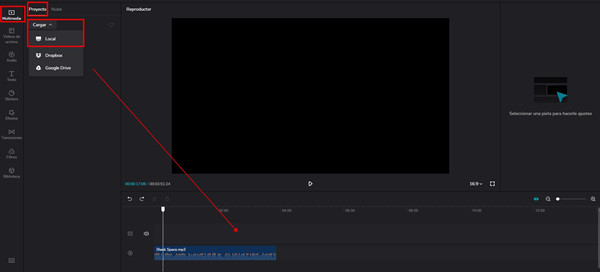
Paso 1. Abra un navegador en su dispositivo y entre en la página del sitio web CapCut.
Paso 2. Haga clic en la parte Crear Proyecto – Lienzo negro.
Paso 3. Bajo la pestaña Multimedia, seleccione Cargar, luego Local. Navegue por la carpeta que guarda las canciones descargadas de Spotify para añadir. O también puede usar la función de arrastrar para importar las canciones de Spotify.
Paso 4. Luego haga clic en el icono + situado en la pista de canción o arrastre la canción para añadirla a la línea del tiempo. Luego, puede seleccionar cortar o editar la canción según su necesidad.
Resumen
Esto es todo sobre cómo poner músia de Spotify en CapCut. Según su demanda, puede elegir agregar música de Spotify a CapCut en el ordenador, el móvil o online. Pero, antes de todo, recuerde usar Tunelf Spotibeat Music Converter para descargar y convertir música de Spotify a formato compatible con CapCut. Tunelf Spotibeat Music Converter siempre es un programa confiable al tratar de la descarga de música Spotify.
Obtén el producto ahora:
Obtén el producto ahora:




