Además de seleccionar una playlist en Spotify para escuchar música, todos los usuarios de Spotify pueden usar la función de cola para personalizar excactamente las canciones que quieren más escuchar en el momento actual. ¿Sabe cómo ver la cola en Spotify? Y después de encontrar la cola de reproducción en Spotify, ¿conoce cómo añadir y quitar canciones de la cola en Spotify? Simplemente lea el artículo de hoy, obtendrá todas las respuesta.
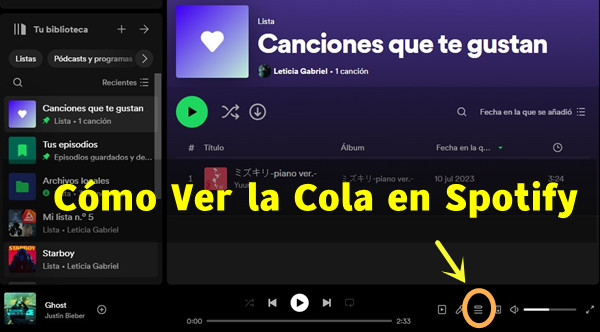
Parte 1. Cómo Ver la Cola de Reproducción en Spotify para iPhone/Android/Windows/Mac
En la primera parte, puede ver toda la guía completa de cómo ver la cola de Spotify en Android, iPhone, Windows y Mac. Si quiere saber qué es la canción siguiente que va a escuchar en Spotify, simplemente siga los pasos siguientes.
Ver Cola de Reproducción en Spotify para iPhone y Android:
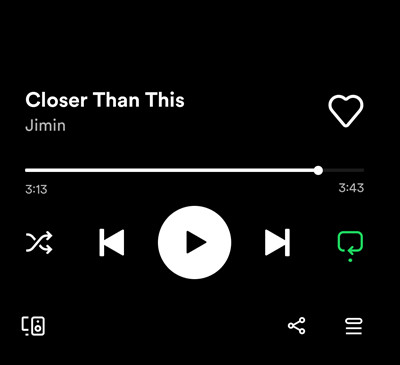
Paso 1. Abra la aplicación Spotify en su dispositivo móvil e inicie sesión en su cuenta.
Paso 2. En la biblioteca de música, seleccione la playlist que quiere escuchar y toque el botón Reproducir para escuchar música.
Paso 3. Pulsando la barra Reproduciendo situada en la parte inferior, entre en la ventana de playlist.
Paso 4. En la esquina inferior izquierda, toque el botón Cola y luego verá todas las canciones que va a escuchar a continuación.
Dónde Está la Cola de Reproducción en Spotify para Windows y Mac:
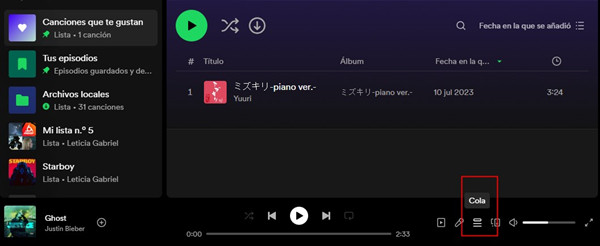
Paso 1. Haga doble clic en la aplicación Spotify en su Windows o Mac, e inicie sesión en su cuenta.
Paso 2. Localice la playlist que quiere escuchar desde la biblioteca de música.
Paso 3. Seleccione la lista de reproducción para reproducir.
Paso 4. Vaya a la parte inferior y localice la barra de Reproduciendo.
Paso 5. Haga clic en el icono Cola y en la ventana emergente, verá todas las canciones que escuchará a continuación.
Parte 2. Cómo Agregar y Quitar Canciones de la Cola en Spotify para Móvil/Computadora
Después de saber dónde está la cola de reproducción en Spotify, a continuación, puede administrar las canciones de la cola, como añadir y quitar canciones, así como cambiar el orden de reproducción.
Cómo Agregar y Eliminar Canciones de la Cola de Spotify para iPhone y Android:
Paso 1. Después de seguir los pasos de la primera parte, ya ha vista las canciones de la cola.
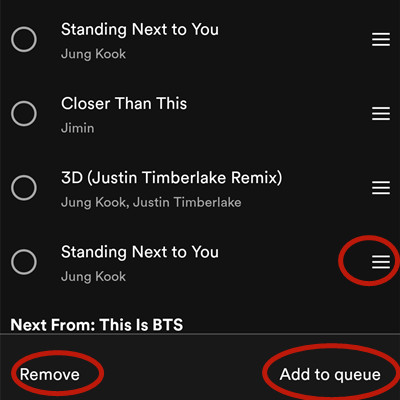
Paso 2. Seleccione la canción que quiere añadir o borrar, y luego seleccione la opción Quitar/Añadir a la cola.
Paso 3. Para cambiar el orden de reproducción, mantenga pulsado el icono de tres líneas junto a cada pista para arrastrarla al lugar que quiere.
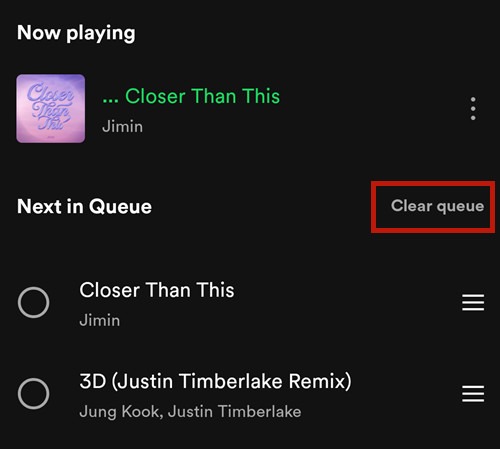
Paso 4. Si quiere borrar la cola de reproducción en Spotify, simplemente toque el botón Borrar cola.
Cómo Añadir y Quitar Canciones de la Cola en Spotify para Windows y Mac:
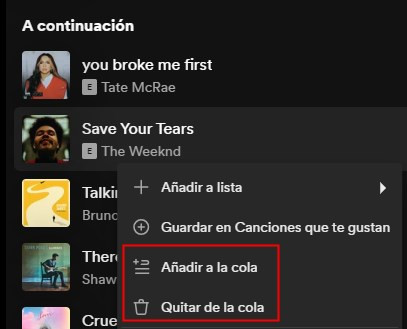
Paso 1. También siga los pasos de la primera parte, ahora puede ver la cola de reproducción en Spotify.
Paso 2. Seleccione la canción que quiere añadir o eliminar, y haga clic en el icono de tres puntos.
Paso 3. Haga clic en la opción Añadir a la cola o Quitar de la cola.
Paso 4. Si desea modificar el orden de reproducción, mantenga hecho clic en la pista para ponerla en la posición que quiere.
Parte 3. Cómo Resolver Que la Cola de Reproducción de Spotify No Funciona
La función cola de Spotify es una lista de reproducción generada y definida por su mismo. Se puede manipular añadiendo canciones, eliminando canciones y cambiando el orden de las canciones. A veces, no funciona como esperábamos. En este caso, tenemos que encontrar algunas maneras de resolver este problema. Eche un vistazo a las siguientes soluciones para resolver su problema.
Enfoque 1. Comprobar la conexión a Internet
Para que Spotify funcione correctamente, necesita conectarlo a una conexión a Internet fiable y estable. Asegúrese de que su dispositivo está conectado a una red potente, fiable y estable. Para comprobar la velocidad de la red, puede ejecutar una prueba de velocidad. Si su red es demasiado débil o inestable, cambie a otra para volver a intentarlo.
Enfoque 2. Actualizar la aplicación de Spotify
Una aplicación desactualizada puede causar muchos problemas. Asegúrese de que su aplicación de Spotify está actualizada a la última versión, o puede hacer que su cola de Spotify no funcione. Busque Spotify en la tienda de aplicaciones de su teléfono y toque en el botón Actualizar para actualizarla a la última versión.

Enfoque 3. Forzar el cierre y reiniciar Spotify
Spotify a veces puede bloquearse o congelarse. Intente forzar el cierre para que la aplicación deje de ejecutarse en segundo plano. Déjelo un rato y reinícielo. Tras reiniciar, vuelva a probar Spotify Cola.
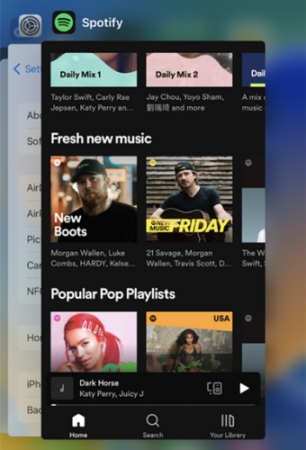
Enfoque 4. Cerrar sesión e iniciarla
Si ha probado a actualizar y reiniciar la aplicación de Spotify y la función de cola sigue sin funcionar. Pruebe a cerrar sesión y volver a iniciar sesión en Spotify. Esto ayudará a que la aplicación vuelva a conectarse con el servidor de Spotify, resolviendo el problema de Spotify temporalmente fuera de servicio. Para cerrar sesión en la aplicación Spotify, toque la opción Configuración y desplácese hacia abajo para tocar Cerrar sesión. Déjelo durante un rato y, a continuación, vuelva a iniciar sesión en su cuenta de Spotify y compruebe si el problema se ha resuelto.
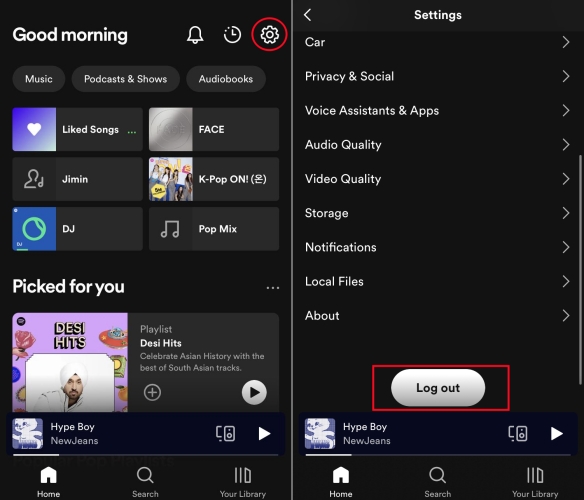
Enfoque 5. Borrar la cola de Spotify
A veces, puede haber algunos archivos de música especiales en la cola de Spotify, que son difíciles de eliminar o manejar. En estas circunstancias, necesita borrar la cola. Solo tiene que hacer clic en el icono de la cola y seleccionar Borrar cola. Pero recuerde que esto borrará toda la cola de Spotify.
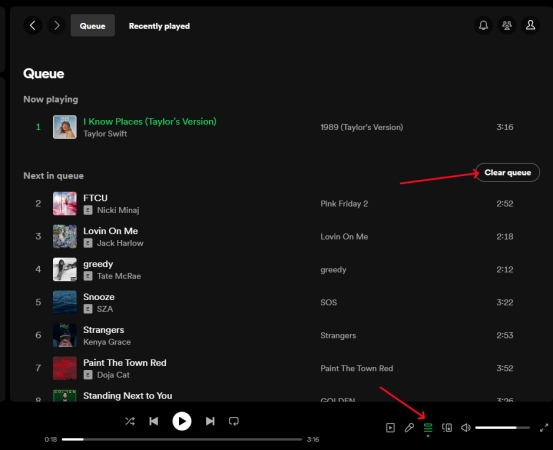
Enfoque 6. Gestionar el espacio en la cola
Puede añadir un máximo de 10000 canciones a una cola de Spotify. Posiblemente hay música que está dañada o que ya no le gusta. Puede eliminarlas de la cola para liberar espacio. En este caso, puede reducir la posibilidad de que la cola de Spotify no se muestre.
Enfoque 7. Borrar el caché de Spotify
La caché es una memoria temporal de las acciones de su aplicación. Los datos guardados en su teléfono pueden estar corruptos u obsoletos de vez en cuando, lo que hará que la cola no funcione. En tal caso, tiene que borrar bien los datos de la caché para refrescar la aplicación Spotify.
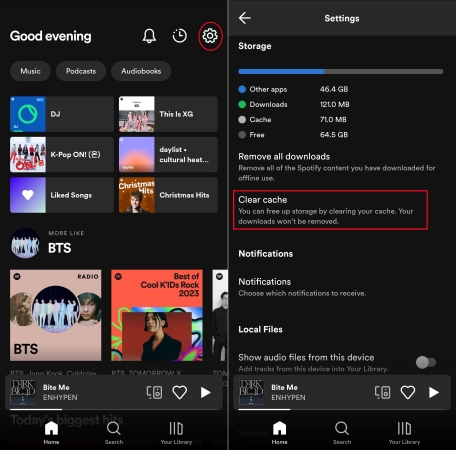
Enfoque 8. Desinstalar y reinstalar la aplicación de Spotify
Si ha probado todos los métodos anteriores y sigue sin poder solucionar el problema, pruebe a desinstalar y volver a instalar la aplicación de Spotify. Desinstalar una aplicación borrará todos los datos y ajustes anteriores de su dispositivo. La reinstalación le permitirá iniciar Spotify de nuevo. Una vez reinstalada, vuelva a probar Spotify Cola.
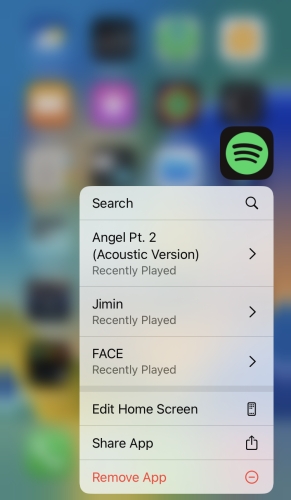
Enfoque 9. Comprobar su suscripción a Spotify Premium
Como usuario de Spotify Premium, tendrá más funciones de Spotify. Algunas funciones de la Cola, como la capacidad de saltar o reordenar canciones, sólo están disponibles para los usuarios de Spotify Premium. Si es un usuario gratuito o su suscripción Premium ha caducado, no podrá utilizar Spotify Cola con todas las funciones. Así que comprueba su suscripción Premium regularmente para evitar que la función Cola no se muestre correctamente.
Parte 4. Truco Adicional: Descargar Canciones de Cola de Spotify sin Premium
Como sabemos, existen algunas limitaciones para utilizar la función Cola si no es usuario de Spotify Premium. Por ejemplo, la capacidad de saltar o reordenar canciones sólo está disponible para los usuarios de Spotify Premium. Entonces, si es un usuario de Spotify Free, ¿cómo puede disfrutar de estas funciones cuando escucha canciones de Spotify? No se preocupe, aquí tiene la solución.
Puede lograr esto a través de una herramienta fuerte – Tunelf Spotibeat Music Converter. Esta herramienta es el mejor descargador de música de Spotify, que le permite escuchar música de Spotify sin conexión y sin una suscripción Premium. Mediante el uso del descargador Tunelf, puede reproducir sus canciones de Spotify Cola como desee. Una vez instalada esta herramienta en su ordenador, puede convertir y descargar sus canciones y listas de reproducción de Spotify a varios formatos, incluyendo MP3, M4B, WAV, M4A, AAC y FLAC. Además, puede personalizar los ajustes de salida, como el canal, la velocidad de bits y la frecuencia de muestreo. Veamos cómo utilizarlo.

Características Clave de Tunelf Spotibeat Music Converter
- Descargar fácilmente listas de reproducción, canciones y álbumes de Spotify con cuentas gratuitas
- Convertir Spotify a MP3, WAV, FLAC y otros formatos de audio
- Mantener las pistas de música de Spotify con calidad de audio sin pérdidas y etiquetas ID3
- Eliminar los anuncios y la protección DRM de la música de Spotify a una velocidad 5× más rápida
Paso 1 Importar las canciones de la cola de Spotify a Tunelf
Primero, instale Tunelf en su ordenador. Abra Tunelf y la aplicación de Spotify aparecerá automáticamente. Elija las canciones que quiere descargar en Spotify. A continuación, arrastre y suelte las canciones seleccionadas en el campo de conversión. O puede copiar los enlaces de las canciones y pegarlos en la barra de búsqueda. A continuación, haga clic en el botón + para añadirlas a la lista de conversión.

Paso 2 Personalizar los parámetros de salida de las canciones
Diríjase a la barra de menú y haga clic en la opción Preferencias para personalizar el formato de salida, el canal y la velocidad de bits. Puede convertir sus canciones a los formatos MP3, M4A, AAC, M4B, WAV y FLAC. A continuación, haga clic en el botón Aceptar para mantener la configuración de los parámetros.

Paso 3 Empezar a descargar las canciones de Spotify
Tras finalizar la configuración de los parámetros, haga clic en el botón Convertir para iniciar la conversión de las canciones de Spotify a su ordenador. Espere unos segundos y las canciones se descargarán en su ordenador. A continuación, puede hacer clic en el botón Convertido para navegar por todas las canciones descargadas.

Step 4 Reordenar las canciones de Spotify sin Premium
Como hemos mencionado anteriormente, los usuarios gratuitos de Spotify no pueden reordenar las canciones de la cola libremente. Ahora, con Tunelf, puede conseguirlo fácilmente. Por ejemplo, puede cargar las canciones descargadas en Windows Media Player. Sólo tiene que abrir el Reproductor de Windows Media en su ordenador. Elija Agregar archivos en la esquina superior derecha de la pantalla. A continuación, añada la música que acaba de descargar de Spotify a la cola de reproducción. Después de añadir, puede reordenar las canciones en la playlist del reproductor multimedia sin restricciones.
Parte 5. Conclusión
En este post, le ofrecemos algunas soluciones eficaces para arreglar Spotify Cola no funciona. Si no tiene una cuenta Spotify Premium, le recomendamos que utilice Tunelf Spotify Music Converter para descargar música de Spotify para escuchar sin conexión. Con Tunelf, nunca se encontrará con Spotify Cola no funciona problemas de nuevo.
Obtén el producto ahora:
Obtén el producto ahora:




