Con el desarrollo rápido de la tenología de electrónica, los dispositivos inteligentes facilitan mucho nuestra vida cotidiana y entre ellos el móvil inteligente ocupa un lugar muy importante. iPhone, como un modelo muy conicido en todo el mundo, se puede encontrar en cualquier esquina. La compañía Apple, el desarrollador de iPhone, sin duda, está haciendo esfuerzo constantemente en la actualización y perfección de las funciones de iPhone. Al mencionar iPhone, no puede ignorar su función de comando de voz, Siri. A través de Siri, los usuarios de iPhone pueden controlar fácilmente el uso de iPhone sin un toque. Entonces, ¿es posible usar Siri con Spotify – uno de los mayores proveedores de servicio de múscia en streaming? En este post, vamos a centrarnos en este tema: Spotify y Siri. Después de leer este artículo, sabrá como usar Siri con Spotify. Bueno, ahora empezamos.
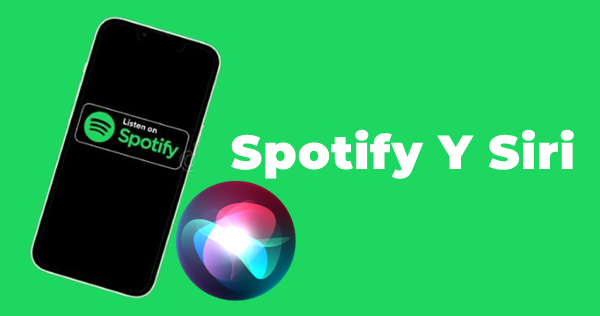
Parte 1. Cómo Reproducir Spotify con Siri
Actualmente, Siri, como el asistante de voz para la mayoría de los dispositivos iOS, como iPhone, iPad, Apple TV, se puede usar con más de miles de aplicaciones de terceros instaladas en su dispositivo iOS. Pero debido a que en los dispositivos iOS vienen con la aplicación Apple Music preinstalada, si quiere controlar la reproducción de Spotify en iPhone, iPad y ect, primero, necesita ajustar las configuraciones de Spotify en su dispositivo iOS. Lo siguiente es la guía detalla de configuración para Spotify. Aquí tomamos iPhone como ejemplo.
1.1 Cómo Activar Comando de Voz Siri para Spotify:
Antes de empezar, asegúrese de que su iPhone sea de iOS 13 o posterior, porque Spotify con Siri no funciona en las versiones antiguas de iOS.
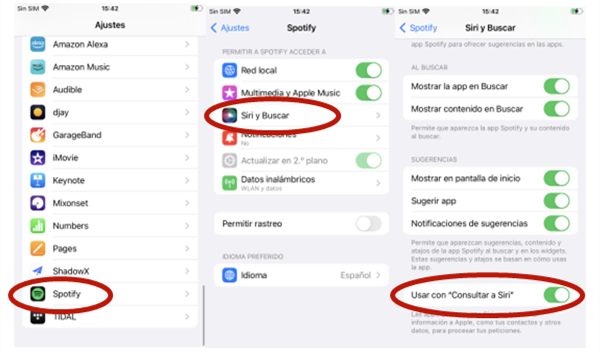
Paso 1. Abra la aplicación Ajustes en iPhone.
Paso 2. Desplácese hacia abajo para encontrar la aplicación Spotify y luego tóquela.
Paso 3. En la ventana nueva seleccione la pestaña Siri y Buscar.
Paso 4. Active el botón Usar con Consultar a Siri, así puede controlar Spotify con Siri en su iPhone.
1.2 Cómo Usar Comando de Voz Siri para Reproducir Spotify en iPhone:
Después de activar la opción Usar con Consultar a Siri, ahora, sólo necesita hablar con Siri para pedirle a reproducir música de Spotify. Nota, debido a que Apple Music es el servicio de música predetermindo en iPhone, cuando pide a Siri a reproducir las canciones de Spotify, usted debería decir, Oye Siri, pon canción de Spotify en lugar de Oye Siri, pon canción.
Cuando a la primera vez que controlar Spotify con Siri, Siri le enviará una notificación de que le pide acceder a los datos de Spotify, por favor, seleccione Sí.
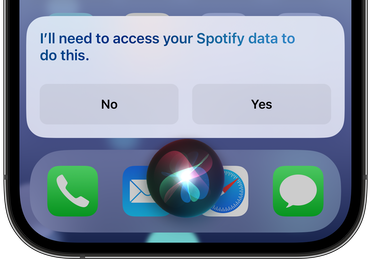
Actualmente, puede pedirle a Siri que:
Reproducir canciones, artistas, álbumes, playlists y podcasts;
Reproducir canciones que le gustan en su biblioteca de Spotify;
Decirle lo que está reproduciendo;
Cmabiar el volumen de la música;
Saltar canciones;
Reproducir y detener pistas;
No importa qué palabras que ha usado para activar Siri, como reproducir, poner música, subir/bajar el volumen, sólo necesita decir claramente su necesidad y en el final del comando, añadir Spotify, Siri puede entender bien lo que necesita.
Parte 2. Configurar Spotify como Servicio de Música Preterminado en iPhone
Posiblemente, unos usuarios de iPhone están cansados para añadir la palabra Spotify en cada comando a Siri, y sólo quieren decir Oye Siri, pone música que me gusta para reproducir las canciones favoritas de Spotify en iPhone. Para este caso, podemos elegir cambiar el servicio de música predeterminado de Apple Music a Spotify en iPhone. La operación es muy sencilla y simplemente sígala.
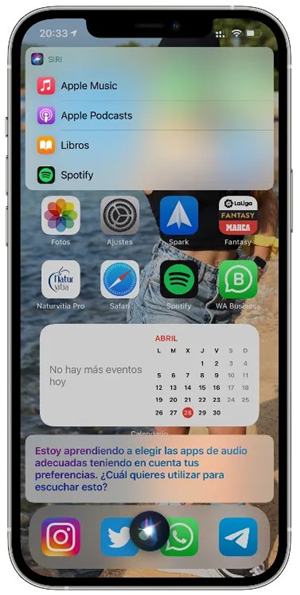
Paso 1. Diga Oye Siri para activarlo en su iPhone.
Paso 2. Luego, diga el comando de voz: Rreproducir música con otras aplicaciones.
Paso 3. Verá una nueva ventana donde muestra una lista de aplicaciones de música que ha instalado en su iPhone y seleccione Spotify.
Paso 4. Ahora, aparecerá un menú y necesita confirmar el uso de Spotify por parte de Safari, así como el acceso de Siri a los datos de Spotify.
Paso 5. Una vez que finalice la configuración, puede usar Spotify en su iPhone como aplicación de música por defecto.
Parte 3. Cómo Escuchar Spotify en iPhone sin Premium y sin Conexión de Red
Además de usar Siri con Spotify para librar las manos, para obtener una mejor experiencia de escucha de Spotify en iPhone, todavía hay una parte de usuarios que están buscando la solución para reproducir música de Spotify sin conexión con cuenta gratuita en iPhone. ¿Es posible? Lógicamente, es imposible. Porque el modo sin conexión es exclusivo para los suscriptores de Spotify Premium. Si quiere activar el modo sin conexión de Spotify con cuenta gratuita, lo que necesitará es una herramienta de terceros.
3.1 Cómo Descargar Canciones de Spotify para iPhone
Tunelf Spotibeat Music Converter sí es tal herramienta. Siempre funciona como un profesional program de música para descargar y convertir música de Spotify a MP3 y otros formatos de audio populares, como FLAC, AAC, WAV. Con una perfecta tenología de descifrado, Tunelf puede romper la limitación DRM de Spotify y convertir enseguida el contenido de Spotify a formato no protegido con una velocidad de funcionamiento de 5 veces. Además, en Tunelf puede experienciar la capacidad de personalizar parámetros de audio para Spotify, como la tasa de bits, la frecuencia de muestreo, el canal, lo que puede ayudarle a conseguir una mejor calidad de audio para la canción Spotify. Y después de la conversión, Tunelf también hace mucho esfuerzo en conservar la calidad de audio original y las etiquetas de ID3 para Spotify. ahora, vamos a ver cómo usar Tunelf Spotibeat Music Converter para descargar música de Spotify y luego escucharla en iPhone sin conexión.

Características Clave de Tunelf Spotibeat Music Converter
- Descargar fácilmente listas de reproducción, canciones y álbumes de Spotify con cuentas gratuitas
- Convertir Spotify a MP3, WAV, FLAC y otros formatos de audio
- Mantener las pistas de música de Spotify con calidad de audio sin pérdidas y etiquetas ID3
- Eliminar los anuncios y la protección DRM de la música de Spotify a una velocidad 5× más rápida
Paso 1 Subir las canciones de Spotify deseadas a Tunelf
Primero, necesita descargar e instalar el software Tunelf Spotibeat Music Converter en su computadora Windows o Mac y luego ábralo, y descubrirá que la aplicación Spotify se cargue automáticamente. Vaya a la biblioteca de Spotify y seleccione las canciones que quiere escuchar en iPhone. Puede copiar los enlaces de canciones Spotify y pegarlos en la barra de búsqueda de Tunelf para importar. Y arrastrar y soltar directamente las pistas de Spotify también es disponible. Nota, para descargar la canción completa de Spotify, desbloquee la versión completa de Tunelf, si no, sólo puede descargar el primer minuto de cada pista.

Paso 2 Ajustar las configuraciones de audio para Spotify
Cuando vea las canciones de Spotify en Tunelf, haga clic en la barra de menú y seleccione preferencias y luego convertir para entrar en la pantalla de configuración. Aquí, puede cambiar el formato de audio de salida, así como ajustar la tasa de bits, la frecuencia de muestreo, la velocidad de funcionamiento y el canal. Haga clic en el botón Aceptar para guardar los ajustes.

Paso 3 Empezar a descargar las canciones de Spotify para iPhone
Haga clic en el botón a la parte inferior derecha para iniciar la descarga de Spotify en iPhone. Espere un poco y cuando finalice la descarga, haga clic en el botón Convertido para verificar los archivos convertidos de Spotify y con el icono Carpeta para tener una idea clara sobre dónde están estos archivos.

3.2 Cómo Pasar Canciones Descargadas de Spotify a iPhone
Todo está listo y ahora sólo necesita pasar estas canciones descargadas de Spotify a su iPhone para escuchar sin conexión. Aquí, le recomendamos usar la función de iTunes para transferir. Simplemente siga los pasos y obtendrá estas pistas no protegidas en iPhone.
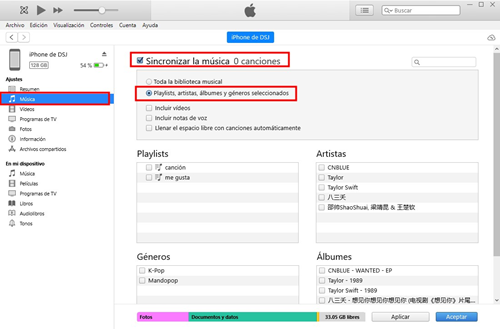
Paso 1. Use un cable USB para conectar iPhone con su ordenador.
Paso 2. Después de confiar en este ordenador para usar su iPhone, haga clic en el icono de dispositivo en la parte superior izquierda.
Paso 3. Luego, seleccione Ajustes > Música, y luego marque la opción Sincronizar la música.
Paso 4. Elija Playlists, artistas, álbumes y géneros seleccionados, y luego seleccione las canciones de Spotify que quiere sincronizar.
Paso 5. Haga clic en el botón Aplicar para empezar a sincronizar. Así, obtendrás las canciones de Spotify descargadas en su iPhone.
Conclusión
Después de leer este artículo, sabrá cómo usar Siri con Spotify, así como el método de configurar Spotify como la aplicación de música predeterminada en su iPhone. Además, si quiere usar una cuenta gratuita para escuchar Spotify en iPhone sin conexión, le recomendamos probar Tunelf Spotibeat Music Converter.
Obtén el producto ahora:
Obtén el producto ahora:




