Con el rápido desarrollo de la época de internet, cada vez más usuarios prefieren comunicar con otros en las redes sociales. Por lo tanto, la industria de la retransmisión en directo nació y desarrolló enormemente. OBS Studio, siendo un gratuito software muy profesional de grabación de video en directo, ha ganado mucha popularidad entre los trabajadores de retransmisiones en directo de las plataformas sociales. Para los streamers, quieren compartir canciones llamativas como Spotify con sus espactadores, lo que añadirá un entretenimiento fantástico a su transmisión en directo. Pero, ¿cómo poner Spotify en OBS Studio? Aquí, podrá encontrar la respuesta completa sobre esta pregunta.
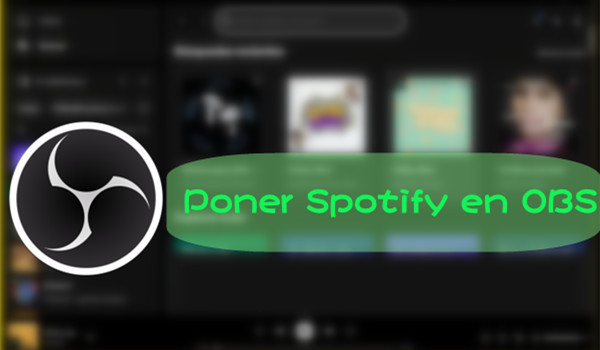
Parte 1. Método Oficial para Poner Spotify en OBS
Gracias a la integración de algunos plug-ins de uso común, OBS Studio soporta una variedad de video, formatos de audio, escenas de grabación y otros ajustes, lo que hace posible agregar Spotify a OBS. A continuación, vamos a compartir con usted el método oficial de poner música de Spotify en OBS. Es muy sencillo y simplemente siga:
Paso 1. Descargue e instale la versión correcta de OBS en su Windows, Mac o Linux y ábralo.
Paso 2. Abra la app Spotify en su dispositivo, y después de iniciar sesión en su cuenta, seleccione una canción que quiere reproducir en OBS.
Paso 3. Vuelva a OBS, diríjase a la barra de herramientas abajo, en la pestaña Fuentes, haga clic en el icono + y seleccione Captura de ventana.
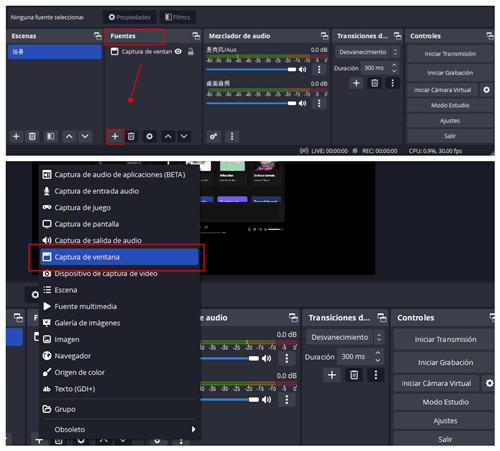
Paso 4. En la ventana emergente, puede nombrar una nueva fuente y luego haga clic en Aceptar.
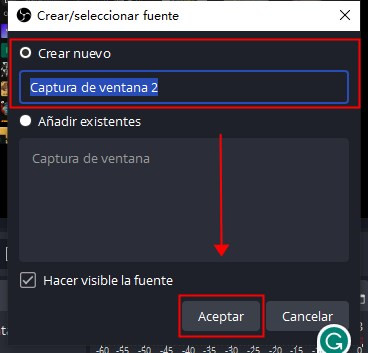
Paso 5. Desde la nueva pantalla, en la opción Ventana, seleccione [Spotify.exe]: Spotify Free o [Spotify.exe]: Spotify Premium y haga clic en el botón Aceptar.
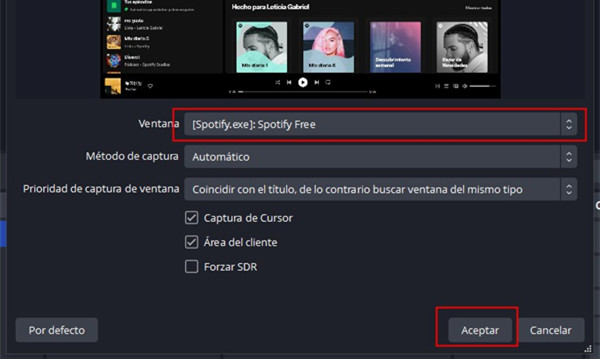
Paso 6. Así, la ventana de Spotify aparecerá en su OBS, y puede personalizar libremente el tamaño de la pantalla de Spotify como su quiera. Y luego, puede mostrar lo que está reproduciendo en Spotify con sus fans cuando hace streaming en vivo con OBS Studio.
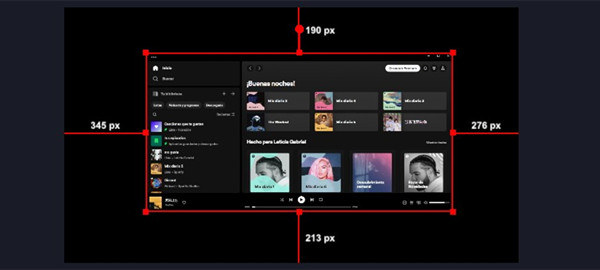
Parte 2. Método Alternativo para Poner Música de Spotify en OBS
Con el método de la primera parte, puede poner Spotify en OBS. Sin embargo, debería saber que este método oficiail sólo puede soportar la muestra de todas sus actividades de Spotify en la pantalla de OSB y unas canciones con protección de derechos de autor en Spotify, no serán reproducibles en OBS. Entonces, ¿cómo podemos saltar de esta restricción? No se preocupe, en el contenido siguiente, le presentaremos una solución alternativa para reproducir música de Spotify en OBS: convertir música de Spotify en archivo de formato común y luego añadirlo a OBS como fuente de audio local para reproducir.
Como sabemos todos, descargar música de Spotify en formato común no será una tarea sencilla para todos, ya que Spotify es una plataforma de música en streaming que hace mucho esfuerzo en la preotección de recurso musical, lo que estamos hablando es el formato de audio encriptado: OGG Vorbis. Si quiere romper esta limitación, algo necesario es un profesional convertidor de música para Spotify.
Tunelf Spotibeat Music Converter es lo más recomendable al mencionar los profesionales convertidores de Spotify. Siendo un profesional y potente software de música, el descargador Tunelf siempre trata con la conversión y la descarga de música de Spotify para todos los usuarios (gratuitos y de pago). Con una avanzada tecnología de descifrado, Tunelf puede convertir música de Spotify en formato OGG Vorbis en MP3, FLAC y otros más formatos reproducibles. En Tunelf, puede experimentar una velocidad de conversión hasta 5 veces, lo que significa que convertir una canción de 5 minutos sólo le cuesta 1 minuto. Lo más importante, antes de convertir, Tunelf le permite personalizar los parámetros de audio para Spotify, como la tasa de bits, la frecuencia de muestreo y el canal, y después de la conversión, toda la información de metadatos y la calidad de audio original también se guardarán completamente. A continuación está la guía detallada de cómo usar Tunelf para convertir música de Spotify.

Características Clave de Tunelf Spotibeat Music Converter
- Descargar fácilmente listas de reproducción, canciones y álbumes de Spotify con cuentas gratuitas
- Convertir Spotify a MP3, WAV, FLAC y otros formatos de audio
- Mantener las pistas de música de Spotify con calidad de audio sin pérdidas y etiquetas ID3
- Eliminar los anuncios y la protección DRM de la música de Spotify a una velocidad 5× más rápida
Paso 1 Importar las canciones deseadas de Spotify a Tunelf
Haga clic en el botón arriba para descargar e instalar Tunelf Spotibeat Music Converter en Windows o Mac. Abra Tunelf y se cargará automáticamente la app Spotify. Diríjase a la biblioteca de música y seleccione las canciones que quiere reproducir en OBS. A través de copiar & pegar enlace o arrastrar & soltar pista, añada las canciones seleccionadas a la lista de conversión de Tunelf.

Paso 2 Ajustar los parámetros de audio para música de Spotify
Vaya a la esquina superior derecha y seleccione la barra de menú > preferencias > convertir para abrir la ventana de configuración. Aquí, puede cambiar el formato de audio de salida entre MP3, FLAC, AAC, WAV, M4A y M4B, y ajustar otros parámetros de audio como la tasa de bits, la frecuencia de muestreo y el canal. Y luego haga clic en el botón Aceptar para guardar los cambios. Además, para descargar la canción completa de Spotify, un otro paso que necesita seguir es seleccionar la opción Comprar en el menú para desbloquear la versión completa de Tunelf.

Paso 3 Iniciar el proceso de descarga de Spotify en Tunelf
En la esquina inferior derecha, haga clic en el botón Convertir para iniciar la descarga de Spotify en Tunelf. Gracias a la velocidad de conversión de 5 veces, sólo necesita esperar un poco y se finalizará la conversión. Luego, seleccione el icono Carpeta para localizar las canciones descargadas de Spotify en su ordenador.

Paso 4 Agregar las canciones convertidas de Spotify a OBS
En la barra de herramientas de OBS abajo, seleccione la pestaña Fuentes > icono de + > fuente multimedia. Seleccione Crear nuevo, nombre esta nueva fuente y haga clic en el botón Aceptar. Luego, en Archivo local, haga clic en el botón Examinar para explorar la carpeta donde se guardan las canciones convertidas de Spotify. Finalmente, haga clic en el botón Aceptar para guardar.
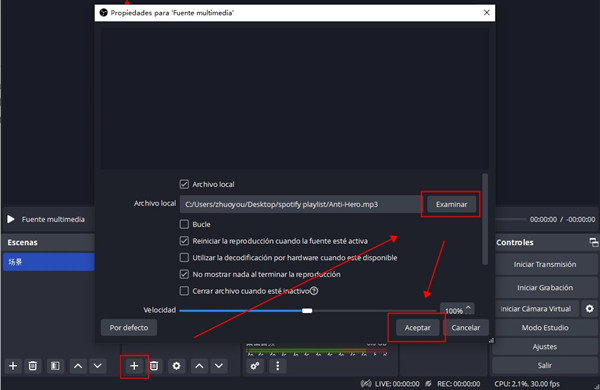
Conclusión
Con los dos métodos arriba, puede poner musica de Spotify en OBS Studio fácilmente: método oficial y método con Tunelf. Si quiere eliminar el problema de derechos de autor totalmente, le recomendamos probar el segundo, con Tunelf. A través de Tunelf Spotibeat Music Converter, puede convertir música de Spotify en formato común y luego subir a OBS como fuente de archivos locales. Esto es muy fácil de usar.
Obtén el producto ahora:
Obtén el producto ahora:




