Me gusta mucho mi biblioteca de música en Spotify. Y ahora, quiero importar la pista favorita de Spotify a iMovie como música de fondo para crear un Vlog. ¿Es posible? o ¿cómo puedo añadir música de Spotify a iMovie?
— de la comunidad de Apple.iMovie es un software de edición de video desarrollado por Apple Inc. Para iPhone, iPad y iPod touch. Con iMovie, puede disfrutar de sus videos como nunca antes. Puede navegar fácilmente sus clips y crear sus trailers de estilo Hollywood y películas impresionantes con resolución 4K. Incluso es capaz de editar en iPhone o iPad y luego terminar en su Mac. Cuando termine de cortar y recortar sus videos en iMovie, probablemente quiere añadir canciones favoritas a video como la música de fondo.
Afortunadamente, añadir música o sonidos en iMovie es tan sencillo como editar videos. Puede añadir cuaquier contenido de audio en iMovie si puede ser reconocido por iMovie. Spotify, siendo un servicio de música en streaming, le da el acceso a millones de recursos musicales de forma gratuita simplemente accediendo a la aplicación. Sin embargo, no hay un método oficial que le indique cómo poner música en iMovie de Spotify. En este artículo, le compartiremos cómo añadir música de Spotify a un video en iMovie. Vamos a empezar.
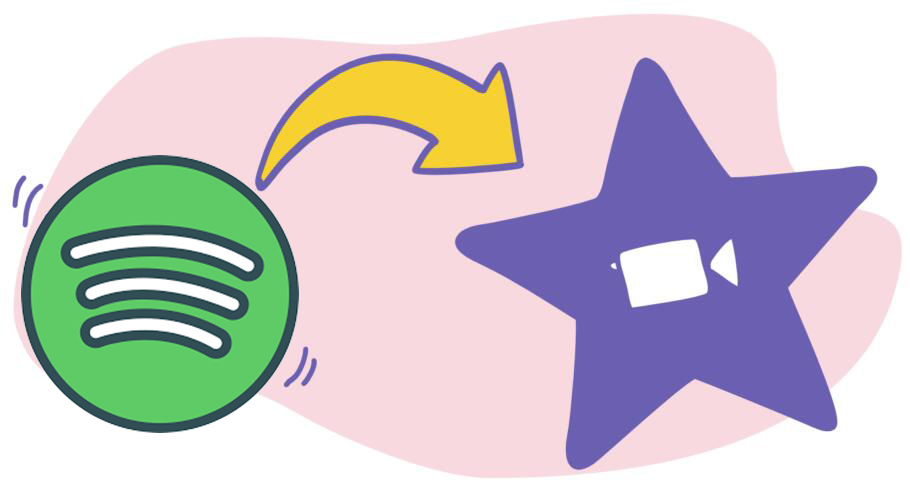
Parte 1. ¿Puedo Añadir Música de Spotify a un Video en iMovie?
¿Spotify tiene cooperación con iMovie? Así que puede importar música deseada a un video en iMovie directamente. Lamentablemente, no. Además, debido a que todos los contenidos de Spotify son protegidos por DRM, no puede utilizarlos en otros casos, por ejemplo funcionar como música de fondo de un video en iMovie. Pero, cambiamos la idea, si podemos convertir música favorita de Spotify al formato de audio compatible con iMovie, podemos añadir y editar música de Spotify a iMovie, como archivo de audio local.
Para realizarlo, ante todo, necesita saber qué formato de audio está disponible en iMovie. En relidad, iMovie sólo soporta un poco tipo de formatos. A continuación, le compartiremos de forma de tabla, los formatos de audio compatibles con iMovie. Y luego, puede aprovechar una herramienta útil para convertir música de Spotify a formato de audio común.
| Formatos de audio en iMovie | MP3, WAV, M4A, AIFF, AAC |
| Formatos de audio en Spotify | Formato de audio especial OGG Vorbis |
| Formato de audio de salida en Tunelf | MP3, MP4, FLAC, AAC, WAV y M4B |
Obtén el producto ahora:
Obtén el producto ahora:
Parte 2. Cómo Descargar Música de Spotify para iMovie
Desde el contenido anterior, sabe que sólo necesita obtener música de Spotify a formato MP3, WAV, M4A, AIFF o AAC para utilizar en iMovie. Para eliminar la protección DRM de Spotify, un profesional convertidor y descargador de música para Spotify es esencial para usted.
Tunelf Spotibeat Music Converter es una profesional y potente herramienta de conversión de música para Spotify. Con una tecnología de descifrado muy avanzada, Tunelf puede eliminar fácilmente la protección DRM de Spotify, y descargar música de Spotify a MP3, FLAC, AAC, WAV, M4A y M4B – formato de audio compatible con iMovie. Además de convertir música de Spotify, el descargador de Tunelf cuenta con unas funciones avanzada: conservar la calidad de audio original para música de Spotify; personalizar los parámetros de audio para Spotify, incluyendo la tasa de bits, la frecuencia de muestreo, el canal; guardar todas las etiquetas ID3 para música de Spotify. Si quiere añadir tu favorita música de Spotify al video en iMovie, Tunelf Spotibeat Music Converter es una opción elegible.

Características Clave de Tunelf Spotibeat Music Converter
- Descargar fácilmente listas de reproducción, canciones y álbumes de Spotify con cuentas gratuitas
- Convertir Spotify a MP3, WAV, FLAC y otros formatos de audio
- Mantener las pistas de música de Spotify con calidad de audio sin pérdidas y etiquetas ID3
- Eliminar los anuncios y la protección DRM de la música de Spotify a una velocidad 5× más rápida
Cómo Usar Tunelf Spotibeat Music Converter para Descargar Música de Spotify en Formato de Audio Compatible con iMovie
Paso 1 Añadir música de Spotify al convertidor Tunelf

Inicie Tunelf Spotibeat Music Converter en su ordenador y se cargará automáticamente el programa Spotify. Luego tiene que iniciar sesión en su cuenta de Spotify y navegar a su biblioteca de Spotify. Para añadir música de Spotify al video, debería elegir unas pistas de música que quiera para sus videos y luego arrástrelas y suéltelas a la interfaz de Tunelf para descargar.
Paso 2 Configurar los parámetros de audio de salida

Luego, simplemente Menú > Preferencias > Convertir y puede ajustar las configuraciones de audio de salida. Debido a que sólo unos pocos formatos de audio como MP3 pueden ser compatibles con iMovie, tiene que elegir entre MP3, WAV, M4A o AAC como formato de salida para esas canciones de Spotify. Para obtener una mejor calidad de audio, puede cambiar otros parámetros de audio, incluyendo la tasa de bits, el canal de audio y la frecuencia de muestreo.
Paso 3 Empezar a descargar canciones de Spotify a MP3

Una vez que todos los ajustes se hayan completado, puede hacer clic en el botón Convertir para empezar a descargar la música de Spotify a MP3. Espere un poco y el software Tunelf guardará las pistas de música de Spotify en su ordenador. Después de la descarga y la conversión, puede ir a buscar todas las canciones de Spotify convertidas en la lista de convertidos haciendo clic en el icono Convertido y lograr la música de Spotify a iMovie.
Parte 3. Cómo Agregar Música de Spotify a iMovie para iPhone & iPad
Una vez completadas la descarga y la conversión de la música de Spotify, está preparado para añadir la música de Spotify a iMovie para su uso. Puede optar por añadir la música de Spotify a su proyecto de iMovie en los dispositivos iOS. O podría editar las canciones de Spotify en su proyecto de iMovie en Mac para crear un divertido video terminado. En esta parte, primero, vamos a compartir con usted cómo agregar música de Spotify a iMovie para iPhone y iPad.
Paso 1 Añadir Música Descargada de Spotify a Apple Music vía iTunes
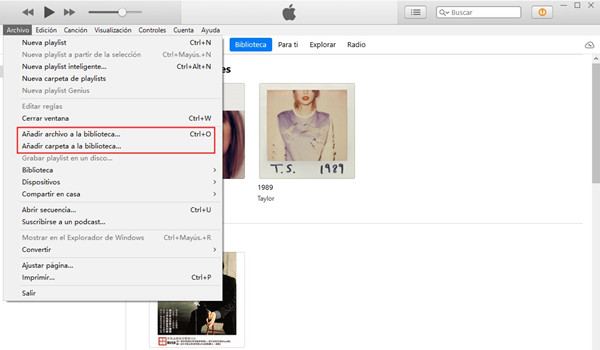
- Ejecute iTunes en su ordenador Windows o Mac.
- Visite Archivo > Añadir Archivo/Carpeta a Biblioteca y seleccione los archivos de música de Spotify.
- Una vez subidos los archivos, encuéntrelos en la pestaña Recientes de iTunes.
Paso 2 Sincronizar Música de Spotify a iPhone/iPad
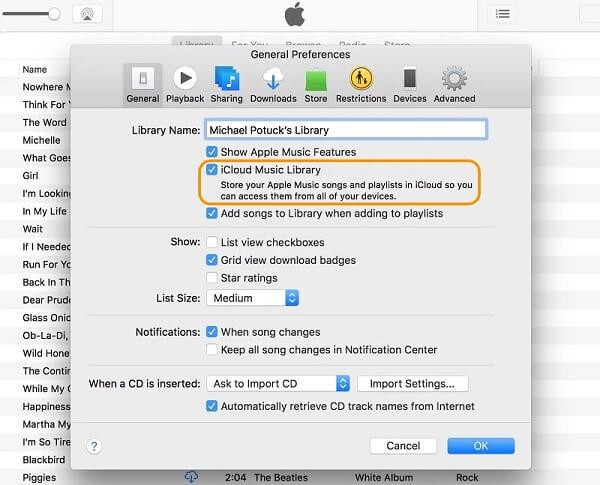
- Conecte su iPhone o iPad a su computadora vía un cable USB.
- En iTunes, haga clic en el icono de dispositivo situado en la esquina superior izquierda.
- Seleccione Música en la barra lateral.
- Marque Sincronizar Música > Toda la biblioteca de música.
- Haga clic en el botón Sincronizar para transferir los archivos de música de Spotify.
- Cuando termine la transferencia, haga clic en el botón OK. Puede acceder estos archivos sincronizados bajo la pestaña Añadidos Recientemente de la aplicación Música.
Paso 3 Añadir Música Descargada de Spotify a iMovie
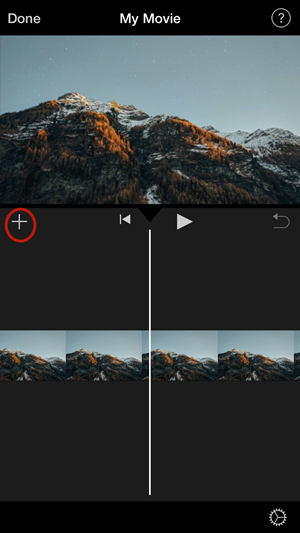
- Abra la aplicación iMovie en tu iPhone o iPad, y seleccione o cree un nuevo proyecto.
- Para crear un nuevo proyecto, deslice el dedo desde abajo y toque Película u otra opción. Seleccione un video desde la biblioteca de su dispositivo y luego pulse Crear Película.
- Al abrir el proyecto, en la parte a la izquierda, toque el botón +.
- Seleccione Audio > Mi Música para acceder al archivo transferido de Spotify y luego elija una canción deseada.
- Pulse el botón + para añadir la canción al video y verá enseguida la pista de audio en la línea de tiempo, en color de verde. Púlsela para dividir y personalizar el audio.
Parte 4. Cómo Agregar Música de Spotify a iMovie para Mac
En iMovie para Mac, puede arrastrar los archivos de audio de Spotify a la línea de tiempo desde Finder. También puede usar las canciones de Spotify desde su biblioteca de música y otras ubicaciones usando el navegador de medios dentro de iMovie.
Método 1. Añadir Música de Spotify a iMovie vía Dispositivo Local
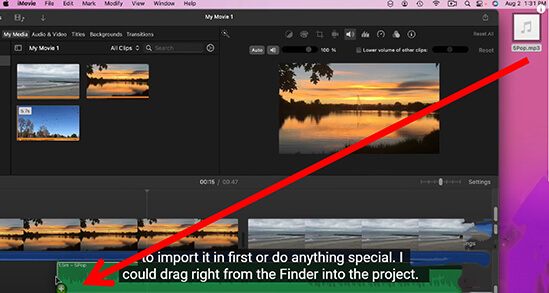
- Abra iMovie en su computadora Mac.
- Haga clic en el botón Crear Ahora para crear un nuevo proyecto o elija su proyecto existente.
- Arrastre y suelte los archivos convertidos de Spotify directamente a la línea de tiempo desde Finder.
Método 2. Poner Música de Spotify en iMovie mediante iTunes

- Primero, siga el paso 1 de la tercera parte para transferir música descargada de Spotify a la biblioteca de tu iTunes.
- Abra iMovie e inicie su proyecto. Luego, haga clic en la pestaña Audio situado en el menú superior.
- Seleccione Música y verá todos los archivos locales guardados en iTunes.
- Dirígete a la carpeta de destino que abarca las descargas de Spotify, y luego seleccione la canción que quiere poner como música de fundo.
Parte 5. Cómo Usar y Editar Música de Spotify Descargada en iMovie
Después de agregar música de Spotify a iMovie, ahora puede editarla en iMovie para crear una excelente obra de video. No importa que sea profesional en iMovie o un principiante, los pasos siguientes pueden ayudarle a conseguir el efecto de audio deseado para su video de iMovie. Así que, ¡empecemos!
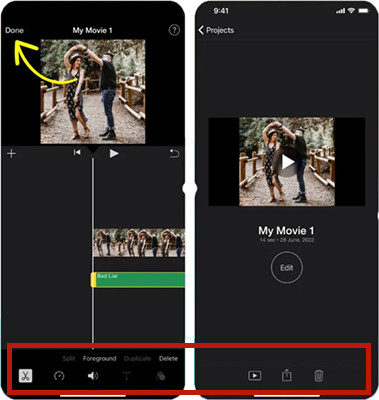
Paso 1. Haga clic el clip de audio de Spotify añadido para seleccionarlo.
Paso 2. En la pantalla inferior, verá las herramientas de edición.
Paso 3. Ponga el eje de progreso en el lugar donde quiere separar el audio, haga clic en el icono de tijeras, y luego pulse la palabra Dividir para seperar el audio.
Paso 4. Toque el icono de cronómetro, puede ajustar la velocidad de reproducción de la música entre 1/8 y 2 veces.
Paso 5. Pulse el icono de audio, y desplácese el control deslizante para ajustar el volumen de sonido.
Paso 6. Seleccione el botón Reproducir para previsualizar el video editado en iMovie.
Paso 7. Si todo está bien, pulse el botón Hecho para guardar el video con música de Spotify y seleccione el icono Exportar para exportar o compartir el video.
Conclusión
iMovie le permite crear sus únicas películas sin coste adicional. Pero si quiere agregar musica de Spotify a iMovie como música de fondo en su Mac, iPhone, iPad o iPod, debería hacer que las canciones de Spotify se puedan reproducir en iMovie. Hasta ahora, desde el artículo, usted sabrá cómo poner música de Spotify en iMovie con el mejor método- Tunelf Spotibeat Music Converter, que le ayuda a convertir musica de Spotify a MP3 u otros formatos compatibles con iMovie.
Obtén el producto ahora:
Obtén el producto ahora:




