Gracias a un gran catálogo de canciones y un servicio de escucha gratuito, Spotify posee cada vez más usuarios activos en todo el mundo. Aunque Spotify añade cada día canciones y podcasts a su biblioteca de música, unos oyentes quieren escuchar su propia música con la aplicación Spotify. Así, la función Subir Archivos Locales en Spotify es muy importante para los usuarios.
En realidad, todavía hay muchos usuarios que no saben cómo subir archivos locales a Spotify. Por esta razón, estamos aquí para explicarle cómo pasar archivos locales a Spotify y unos trucos adicionales para descargar archivos locales desde los servicios de música en streaming. Ahora,vamos a empezar.

- Parte 1. Cómo Subir Archivos Locales a Spotify en PC/Mac
- Parte 2. Cómo Escuchar Archivos Locales en Spotify Celular (Android/iPhone)
- Parte 3. Cómo Pasar Música de iTunes a Spotify
- Parte 4. Cómo Extraer Música desde Servicios Principlaes de Música en Streaming
- Parte 5. Cómo Descargar Archivos Locales en Spotify
- Parte 6. Preguntas Más Frecuentes sobre Archivos Locales de Spotify
Parte 1. Cómo Reproducir Archivos Locales en Spotify PC/Mac
Afortunadamente, la función Archivos Locales está disponible para todos los usuarios de Spotify. En la primera parte, le compartiremos la guía detallada sobre cómo pasar archivos locales a Spotify en computadora Windows y Mac para reproducir.
Reproducir Archivos Locales en Spotify Windows
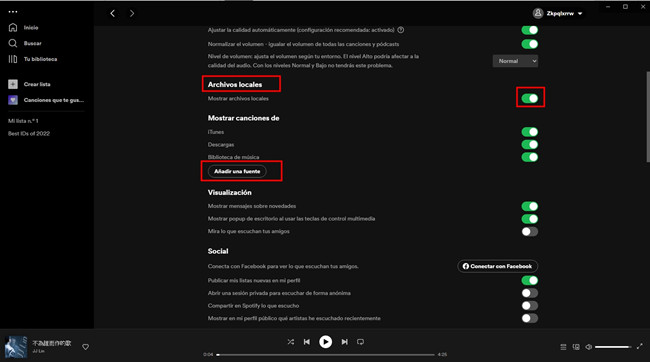
Paso 1. Ejecute la aplicación Spotify en su computadora Windows y vaya a la parte superior izquierda para seleccionar la imagen de perfil.
Paso 2. Haga clic en el botón Configuración > Tu biblioteca.
Paso 3. Bajo la pestaña Mostrar canciones de, haga clic en el botón Añadir una fuente.
Paso 4. Navegue por la carpta de los archivos locales que quiere subir, y luego seleccione las canciones para subir.
Paso 5. En Tu biblioteca, encuentre la parte Archivos locales para reproducir música local en Spotify.
Cómo Escuchar Archivos Locales en Spotify Mac
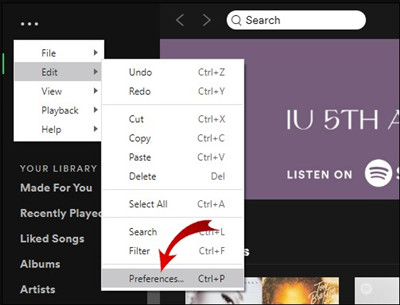
Paso 1. Abra la aplicación Spotify en su Mac.
Paso 2. Vaya a la barra lateral a la izquierda, haga clic en Configuraciones > Editar > Preferencias.
Paso 3. Desde las secciones, encuentre Archivos Locales.
Paso 4. Haga clic en el botón Mostrar Archivos Locales y se mostrarán la opción Descargas y la opción Biblioteca de Música.
Paso 5. Haga clic en Añadir una fuente y luego localizar la carpeta de los archivos locales.
Paso 6. Seleccione las canciones de archivos locales a Spotify para escuchar.
Parte 2. Cómo Reproducir Archivos Locales en Spotify Celular (Android/iPhone)
Además de los usuarios de computadora, también pueden subir archivos locales a Spotify en los teléfonos móviles. A continuación, verá los pasos detallados para subir archivos locales a Spotify en Android y iPhone.
2.1 Cómo Subir Archivos Locales a Spotify en Android
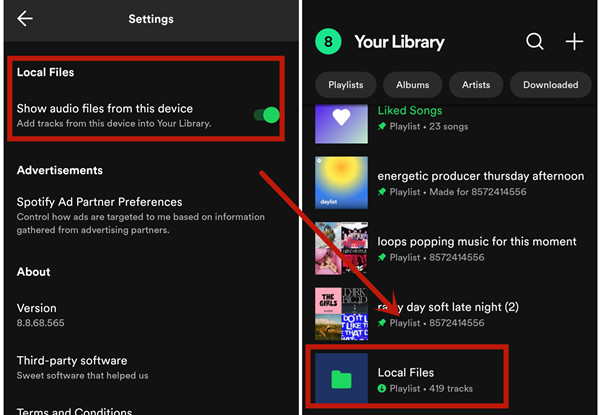
Paso 1. Abra la aplicación Spotify en su móvil Android.
Paso 2. En la pantalla de inicio, vaya a la parte superior derecha para seleccionar el icono de engranaje.
Paso 3. En la ventana de configuración y desplácese hacia abajo para activar la sección Archivos Locales.
Paso 4. Cambie a la pantalla de Tu biblioteca y abra la sección Archivos Locales para escuchar música local de Spotify en Android.
2.2 Cómo Pasar Archivos Locales a Spotify en iPhone
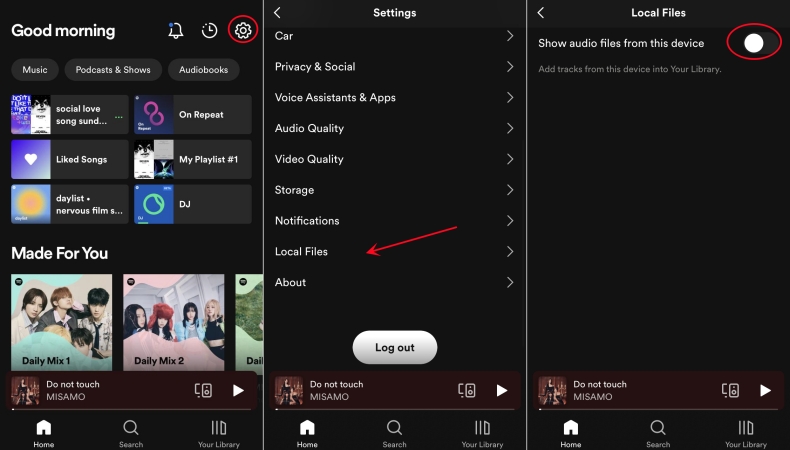
Paso 1. En la página Inicio de Spotify, vaya a Configuración situada en la parte superior derecha.
Paso 2. Seleccione la sección Archivos locales.
Paso 3. Active la opción Archivos de audio locales de este dispositivo.
Paso 4. Si quiere sincronizar los archivos de Spotify de escritorio con el iPhone, haga clic en Sí en la ventana emergente que le solicita acceder a su red local.
Parte 3. Cómo Pasar Música de iTunes a Spotify
Además de subir los archivos locales, Spotify permite a los usuarios pasar música de iTunes/Apple Music a Spotify para escuchar. Simplemente siga los pasos siguientes.
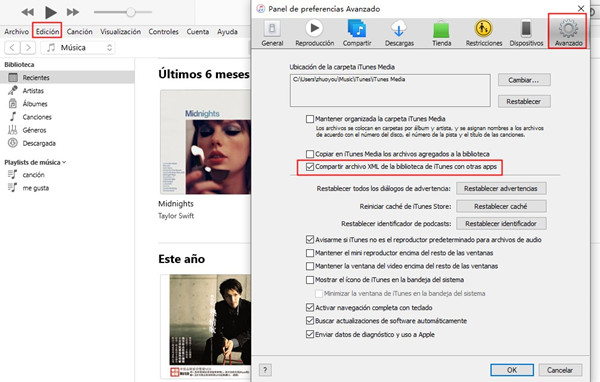
Paso 1. Abra la aplicación iTunes en su dispositivo.
Paso 2. Haga clic en Edición y luego Preferencias… para abrir la ventana de configuración.
Paso 3. En la sección Avanzado y marque la casilla Compartir archivo XML de la biblioteca de iTunes con otras apps.
Paso 4. Ejecute la aplicación Spotify y seleccione imagen de perfil > configuración > mostrar archivos locales.
Paso 5. Haga clic en el botón Añadir una fuente y luego seleccione iTunes.
Parte 4. Cómo Extraer Música desde los Principales Servicios de Música en Streaming
Con la función integrada de Archivos locales de Spotify, es muy fácil de añadir archivos locales a Spotify. Sin embargo, ¿tiene el problema de importar canciones exclusivas de otras plataformas de música en streaming a Spotify? En realidad, debido a la carácterística de música en streaming, es difícil extraer las pistas de música desde los servicios de música en streaming, así como transferirlas directamente entre ellos. En esta sección, queremos compartir con usted unas herramientas útiles para extraer las pistas de música desde estas plataformas para guardarlas localmente en el ordenador, así que puede agregar estos archivos locales a Spotify, siguiendo la guía de parte 1.
Descargar Música de Amazon Music para Escucharla en Spotify:
Siendo un servicio de música en streaming, sin duda, Amazon Music le prohíbe descargar localemente las pistas musicales en la computadora. Pero no se preocupe, puede aprovechar una herramienta de terceros para convertir música de Amazon Music a archivos locales en el ordenador. Vale la pena probar Tunelf Amatune Music Converter. Con Tunelf convertidor de Amazon Music sólo tres pasos para convertir música de Amazon Music a archivos locales.
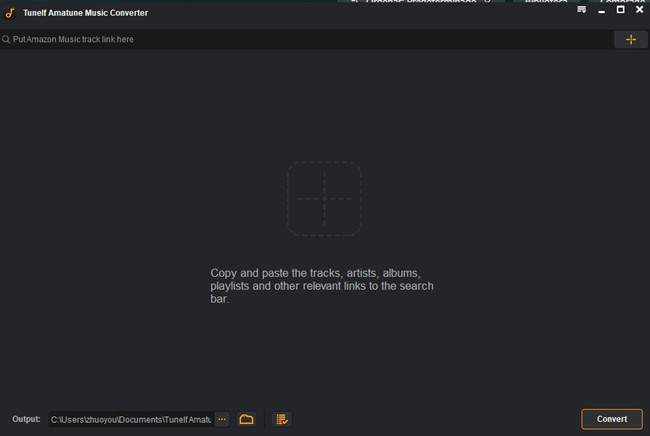
Paso 1. Con el icono Añadir, importe las canciones de Amazon Music al descargador Tunelf.
Paso 2. En la parte superior derecha, ajuste los parmámetros de audio para las canciones de Amazon Music.
Paso 3. Inicie la conversión de Amazon Music en la parte inferior derecha y luego obtendrá las canciones de Amazon Music en archivo local.
Convertir Música de Tidal en Archivo Local para Escucharla en Spotify:
Tidal, siendo una otra plataforma de música en streaming popular mundialmente, cuenta con una gran biblioteca de música. Unos usuarios quieren importar música de Tidal a Spotify como archivo local. Igual a Spotify, todos los contenidos musicales de Tidal están cifrados en formato DRM y no se permiten pasarlos a otros lugares como archivo local sin permiso de Tidal. No se preocupe, aproveche Tunelf Tidal Music Converter y puede obtener música de Tidal en formato local (MP3).
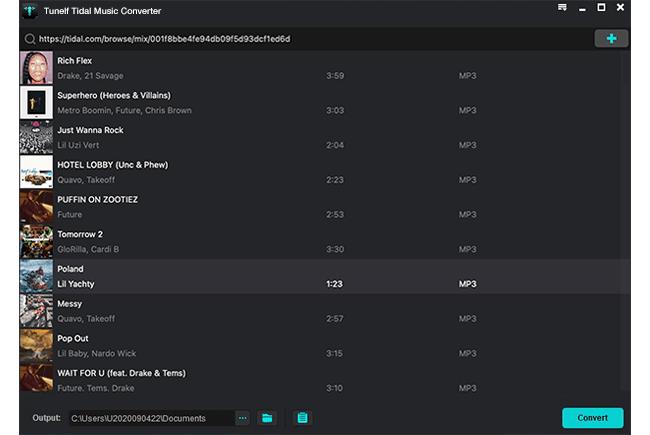
Paso 1. Abra el descargador Tunelf y se cargará automáticamente la aplicación Tidal.
Paso 2. Seleccione las canciones de Tidal e impórtelas a Tunelf a través de copiar y pegar los enalces de las canciones.
Paso 3. En la esquina superior derecha, haga clic en el menú > preferencias > convertir para empezar a ajustar los parámetros de audio de música de Tidal.
Paso 4. Haga clic en el botón Convertir en la parte inferior izquierda y luego puede conseguir las canciones de Tidal en formato común como MP3.
Con la ayuda de los programa de Tunelf, puede obtener los archivos locales desde Amazon Music y Tidal. Simplemente siga los pasos de la primera sección para agregar archivos locales a Spotify y luego escucharlos en Spotify.
Parte 5. Cómo Descargar Archivos Locales en Spotify
Además de importar archivos locales a Spotify, también existe la necesidad de exportar los contenidos musicales de Spotify a archivos locales. En esta parte, le presentaremos el mejor método de descargar archivos locales en Spotify.
Como decimos antes, Spotify también pertenece al servicio de música en streaming, lo que significa que aunque tenga una cuenta de premium y descargue las canciones favoritas en Spotify, usted sólo posee los archivos de caché de música y no podrá extraerlos en la computadora para la transmisión. Aquí, queremos recomendarle un programa muy útil para la conversión de música de Spotify – Tunelf Spotibeat Music Converter. Es una herramienta profesional pero fácil de usar. Con tres pasos, puede convertir las canciones de Spotify a MP3 u otros formatos a una velocidad de 5x, así como guardar las etiquetas de ID3. Puede probarlo gratis desde el botón de descarga siguiente.

Características Clave de Tunelf Spotibeat Music Converter
- Descargar fácilmente listas de reproducción, canciones y álbumes de Spotify con cuentas gratuitas
- Convertir Spotify a MP3, WAV, FLAC y otros formatos de audio
- Mantener las pistas de música de Spotify con calidad de audio sin pérdidas y etiquetas ID3
- Eliminar los anuncios y la protección DRM de la música de Spotify a una velocidad 5× más rápida
¿No sabe cómo usar Tunelf Spotibeat Music Converter? Aquí está la guía de uso completo:
Paso 1 Añadir canciones de Spotify al Tunelf

Después de descargar e instalar corretamente el programa Tunelf en el ordenador, haga doble clic en Spotify para abrirlo y la aplicación Spotify se cargará automáticamente. A continuación, entre en la biblioteca de Spotify y seleccione las canciones deseadas. Dos formas para añadir pistas de Spotify a la interfaz de Tunelf: arrastrar y soltar pistas de Spotify a Tunelf; copiar y pegar el enlace de pista en la barra de búsqueda de Tunelf.
Paso 2 Configurar los parámetos para pista de Spotify

Una vez que se carguen con éxito las pistas de Spotify, vaya a Menú de la parte superior derecha, seleccione Preferencias y luego cambie a Convertir. En este panel, puede cambiar el formato de audio de salida entre seis formatos de audio comunes. Si quiere mejorar la calidad de audio, también puede ajustar otros parámetros como la tasa de bits, la frecuencia de muestreo y el canal en el mismo panel.
Paso 3 Iniciar la descarga y la conversión de música de Spotify

Cuando configurados bien todos los parámetros, haga clic en el botón Convertir, situado en la esquina inferior derecha. Espere un poco y se finalizará el proceso. Luego, haga clic en el icono Convertido y encontrará la carpeta donde se guardan los archivos de Spotify convertidos.
Después de finalizar el proceso de descarga y conversión, puede reproducir estas canciones preferidas de Spotify en cualquier lugar vía un reproductor multimedia. De esta manera, puede disfrutar de las mismas funciones de Spotify Premium, como música sin anuncios y reproducción sin conexión y ect.
Parte 6. Preguntas Más Frecuentes sobre Archivos Locales de Spotify
Con las partes anteriores, puede subir archivos locales a Spotify con éxito. Si tiene algún problema durante el proceso de subir, puede seguir leyendo el contenido siguiente, donde recopilamos las preguntas más frecuentes sobre archivos locales de Spotify.
Pregunta 1. ¿Cómo borrar archivos locales en Spotify?
Con los pasos anteriores, puede ver los archivos locales en la biblioteca de música. Una vez que quiera eliminar los archivos locales de Spotify, simplemente vaya a la ruta de activar la función de archivos locales para apagarla. Y luego, se eliminará automáticamente la sección de archivos locales en Spotify.
Pregunta 2. ¿Por qué Spotify no reproduce archivos locales?
Cuando Spotify no reproduce los archivos locales, lo primero que tiene que confirmar es el formato de archivo local subido. Spotify sólo puede reproducir los archivos locales en formato MP3, MP4 y M4P. Si es el problema de formato, simplemente convierta el formato de audio en el formato compatible con Spotify. Segundo, puede hacer otras configuraciones, por ejemplo eliminar los cachés de Spotify, actualizar la versión de la aplicación Spotify y reinstalar la aplicación Spotify en su dispositivo.
Pregunta 3. ¿Dónde están los archivos locales en Spotify?
Después de subir los archivos locales a Spotify, puede ir a la pantalla Tu biblioteca para abrir la carpeta de archivos locales en iPhone/Android. Si escucha Spotify en la computadora, en la parte izquierda, haga clic en la pestaña Tu biblioteca para escuchar los archivos locales en Spotify.
Conclusión
En este artículo, hemos presentado una guía detallada sobre cómo pasar archivos locales a Spotify en Android/iPhone/Windwos/Mac. Después de seguir los pasos de subir, puede escuchar los archivos locales en formato compatible en Spotify libremente. Además, si quiere descargar los archivos locales en Spotify, usar Tunelf Spotibeat Music Converter es la perfecta solución – un profesional descargador de Tunelf para todos.
Obtén el producto ahora:
Obtén el producto ahora:




