Como uno de los profesionales proveedores de servicio de música en streaming, Spotify ofrece a los oyentes un gran catálogo de canciones más de 80 millones, así como una perfecta experiencia de escucha. Si se ha suscrito a un plan de Premium en Spotify, obtendrá una mejor calidad de audio y escuchará música de Spotify sin conexión.
Gracias a la cooperación de Spotify con otras plataformas y servicios, ahora, podemos hacer streaming de música de Spotify en los televisores inteligentes fácilmente, por ejemplo TV Panasonic. Si la aplicación Spotify está disponible en su TV Panasonic o tiene una suscripción de Spotify Premium activa, puede acceder al servicio de Spotify en TV Panasonic libremente. Si no, no pasa nada, en este artículo, puede obtener un método alternativo a descargar Spotify en TV Panasonic.

Parte 1. Cómo Instalar Spotify en Smart TV Panasonic (con App Spotify)
La Smart TV Panasonic ha cooperado con muchos servicios en streaming, incluyendo la aplicación Spotify, pero no significa que todos los modelos de TV Panasonic soporta el servicio de Spotify. Si tiene una suscripción de Spotify Premium activa, y luego puede seguir los pasos siguientes para probar descargar Spotify en TV Panasonic.
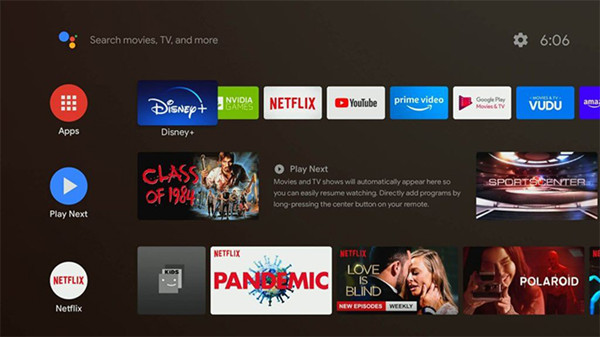
Paso 1. Abra su Smart TV Panasonic y conéctelo a una conexión de red estable.
Paso 2. Seleccione la pestaña Aplicaciones en la pantalla de inicio, y luego, Play Store.
Paso 3. Con el icono de búsqueda de la parte superior, introduzca Spotify para encontrar la aplicación Spotify.
Paso 4. Pulse el botón Instalar para instalar la aplicación Spotify en Panasonic TV y luego ábrala.
Paso 5. En la pantalla de Spotify, seleccione iniciar sesión con contraseña y emergerá el código de activación.
Paso 6. Usando un celular o un ordenador, visite el sitio web de Spotify activación, inicie sesión en su cuenta de Spotify e introduzca el código de activación en su TV Panasonic.
Paso 7. Ahora, su cuenta ya se ha iniciado sesión en TV Panasonic y puede empezar a escuchar todos los contenidos en streaming de Spotify.
Truco Adicional
Además de Spotify, también hay otras aplicaciones de streaming están disponibles con TV Panasonic, como Amazon Music, Apple Music, Deezer, Tidal, Disney, YouTube, Netflix y etc.
Parte 2. Cómo Escuchar Música de Spotify a TV Panasonic vía Spotify Connect
Si su modelo de TV Panasonic no soporta la aplicación Spotify, con la función de Spotify Connect, también puede escuchar música de Spotify en TV Panasonic sin descargar la aplicación Spotify. Debería saber que este métodos sólo está disponible con los suscriptores de Spotify Premium. Simplemente, siga los pasos siguientes.
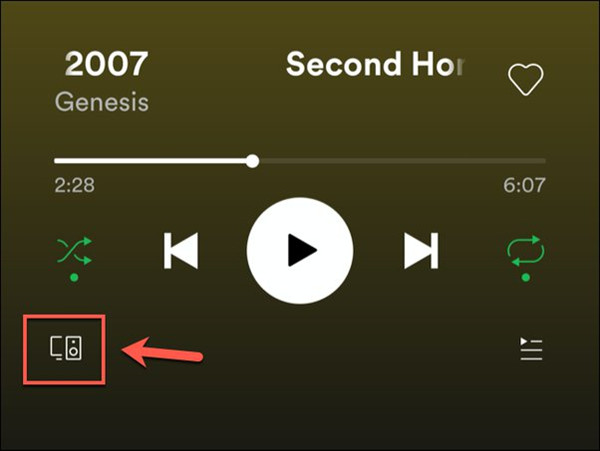
Paso 1. Conecte su teléfono móvil y TV Panasonic a una misma conexión de red.
Paso 2. Abra la aplicación Spotify en su celular e inicie sesión en su cuenta.
Paso 3. Seleccione una canciones y toque el botón Reproducir para escuchar.
Paso 4. Entre en la pantalla de reproducción y toque el icono Connect en la parte inferior.
Paso 5. Desde la lista de dispositivos disponibles, seleccione el nombre de su TV Panasonic.
Paso 6. Luego, su canción de Spotify se mostrará en la pantalla de TV Panasonic y puede controlar la reproducción de Spotify en TV Panasonic con celular.
Parte 3. Sin Premium: Cómo Reproducir Música de Spotify en TV Panasonic vía Unidad USB
Si no quiere suscribirse al plan de Spotify Premium, gracias al puerto USB del televisor de Panasonic, también puede escuchar las canciones favoritas de Spotify en TV Panasonic. El princio es descargar localmente las canciones deseadas de Spotify y luego reproducirlas en TV Panasonic con una unidad USB. Pero, por la protección DRM de Spotify, es difícil de descargar música de Spotify en formato local como MP3. Por este caso, un profesional descargador de Spotify es necesario.
Tunelf Spotibeat Music Converter es lo que queremos compartir con usted. Siendo un profesional y potente software de música, el descargador Tunelf puede tratar fácilmente de la descarga y conversión de Spotify en formatos de audio comunes como MP3, FLAC, WAC, AAC, M4A y M4B. Con una tecnología de descifrado muy avanzada, Tunelf puede eliminar de forma sencilla la restricción DRM de Spotify y durante todo el proceso, mantiene una velocidad de conversión hasta 5 veces. Afortunadamente, aunque Tunelf es una herramienta de terceros, descargar música de Spotify con Tunelf puede conservar todas las etiquetas ID3 y la calidad de audio original de Spotify. A continuación, está la guía de operación.

Características Clave de Tunelf Spotibeat Music Converter
- Descargar fácilmente listas de reproducción, canciones y álbumes de Spotify con cuentas gratuitas
- Convertir Spotify a MP3, WAV, FLAC y otros formatos de audio
- Mantener las pistas de música de Spotify con calidad de audio sin pérdidas y etiquetas ID3
- Eliminar los anuncios y la protección DRM de la música de Spotify a una velocidad 5× más rápida
Paso 1 Importar las canciones deseadas de Spotify a Tunelf
Con el botón Descargar arriba, descargue e instale Tunelf Spotibeat Music Converter en su ordenador Windows o Mac. Luego abra Tunelf y se cargará automáticamente la aplicación Spotify. Navegue por la biblioteca de música y seleccione las canciones de Spotify. Copie los enlaces de Spotify, péguelos en la barra de búsqueda de Tunelf y haga clic en el botón + para importar. Alternativamente, puede arrastrar y soltar las canciones deseadas de Spotify a la interfaz de Tunelf para añadir.

Paso 2 Ajustar los parámetros de audio para música de Spotify
Vaya a la parte superior derecha, seleccione menú > preferencias > convertir para abrir la ventana de configuración. Primero, puede cambiar el formato de audio de salida entre MP3, FLAC, AAC, WAV, M4A y M4B. Además, para una mejor calidad de sonido de salida, puede ajustar otros parámetros de audio como la tasa de bits, la frecuencia de muestreo y el canal. Cuando esté satisfecho con las modificaciones, haga clic en el botón Aceptar para guardarlas.

Paso 3 Empezar a descargar las canciones de Spotify para escuchar en TV Panasonic
En la esquina inferior derecha, haga clic en el botón Convertir para iniciar el proceso de descarga. Con una velocidad de 5 veces, puede obtener las canciones de Spotify descargadas en su ordenador. Ahora, podemos seguir la guía de importación de las canciones de Spotify a una unidad USB para escucharlas en TV Panasonic.

¿Cómo Escuchar las Canciones Descargadas de Spotify a TV Panasonic?
Ahora, con las canciones descargadas de Spotify, puede reproducirlas en TV Panasonic fácilmente.
Paso 1. Importar Música de Spotify Descargada a una Unidad USB
Inserte una unidad USB al puerto del ordenador y cree una carpeta nueva en su computadora. Y luego, arrastre y suelte las canciones descargadas de Spotify a esta carpeta. A continuación, desconecte esta unidad USB desde el ordenador.
Paso 2. Conectar la Unidad USB a TV Panasonic
Conecte la unidad USB al puerto del televisor Panasonic, cambie Importar a USB, utilizando el control remoto para seleccionar el tipo de archivo que desea reproducir y presione ENTER.
Paso 3. Reproducir Música Descargada de Spotify en TV Panasonic
Con el control remoto, seleccione la carpeta del archivo y pulse el botón ENTER, seleccione los archivos descargados de Spotify y toque el botón Reproducir para escuchar música de Spotify en TV Panasonic.
Conclusión
Desde este artículo, puede obtener tres métodos útiles para escuchar música de Spotify en TV Panasonic. Si el modelo de su TV soporta la aplicación Spotify, siga la guía de la primera parte puede instalar la App Spotify. Además, si no puede encontrar Spotify en TV Panasonic, también puede probar Spotify Connect y Tunelf Spotibeat Music Converter. Creemos que el método ideal es usar Tunelf Spotibeat Music Converter, porque sin Premium, también puede reproducir música de Spotify en TV Panasonic fácilmente.
Obtén el producto ahora:
Obtén el producto ahora:




