Desde unos días antes, al abrir mi Windows para escuchar música en Spotify, la app Spotify siempre no se puede abrir. ¿Por qué y cómo puedo arreglarlo? Debido a que prefiero escuchar música con PC, las soluciones son muy importantes para mi. – un usuario de la comunidad de Spotify.
En comparación de usar Spotify en el móvil, a una gran parte de usuarios, les gusta más disfrutar de música desde la app Spotify para escritorio. Y con el crecimiento rápido de los usuarios Windows, cada vez más oyentes quejan del fallo de Spotify en PC. ¿Se ha encontrado con el problema de que Spotify PC no abre? Si todavía no sabe la respuesta de este error molestado. El artículo de hoy podrá darle unas soluciones.
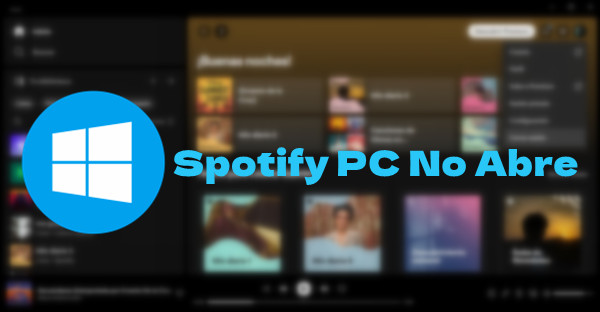
Parte 1. ¿Se Puede Escuchar Spotify en la PC?
Desde su lanzamiento, Spotify se considera como una plataforma de música globalpara todos los usuarios. Entonces, sin duda, puede escuchar Spotify en PC Windows. Para más detalles: Spotify soporta iOS 14 o superior, SO Android 5.0 o superior, SO X 10.15 o superior, y Windows 10 o superior. Sólo necesita contar con dispositivo con las versiones dichas, podrá disfrutar de música de Spotify libremente.
Parte 2. ¿Por Qué No Abre Spotify en Mi PC?
Para el problema de que Spotify PC no abre, muchas personas están preguntando: por qué no abre Spotify en mi PC. Entonces, ¿cuáles son las razones posibles detrás de este error? Lógicamente, se puede dividir en tres tipos. Primero es el problema de la app Spotify, por ejemplo, el daño de archivos de la app, el fallo del servidor Spotify y etc. Segundo, el fallo de la computadora Windows, cuando su dispositivo tiene algo malo, sin duda, la app Spotify no podrá funcionar correctamente. Tercero es la incompatibilidad de la app Spotify y el dispositivo. No importa qué causa provoque este error, lo más importante es cómo podemos arreglarlo. Simplemente, siga leyendo.
Parte 3. Cómo Resolver Que Spotify No Abre en PC
Después de analizar las causas posibles de este problema de Spotify, a continuación, vamos a ver juntos las soluciones factibles para este error de Spotify.
Método 1. Reiniciar Spotify por Completo
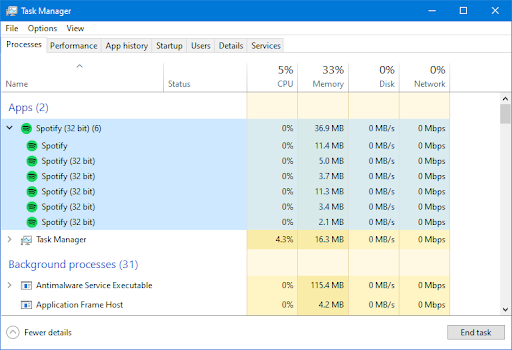
Si es el problema de la app Spotify, a través de el reinicio completo de Spotify, podrá arreglar que Spotify PC no abre. Vaya a la barra de tareas, haga clic derecho en un espacio vacío para seleccionar Administrador de tareas en el menú contextual. En la pestaña Procesos, seleccione Spotify y luego haga clic en el botón Finalizar tarea en la esquina inferior derecha. Así saldrá de la aplicación y de todos sus subprocesos. Ahora, simplemente reabra la app Spotify en su Windows.
Método 2. Ejecutar Spotify en Modo de Compatibilidad
El modo de compatibilidad de Windows también puede ayudar a que el software funcione en el sistema. Utilícelo para solucionar problemas de Spotify que no se abre:
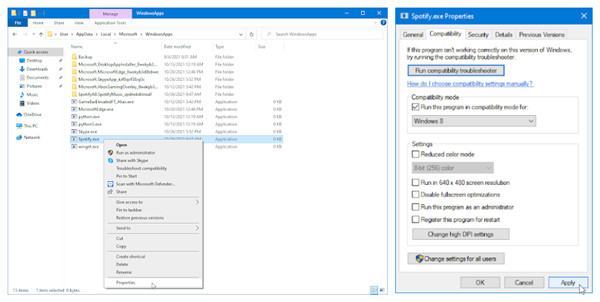
Paso 1. Pulse simultáneamente en el teclado Windos + R para abrir la utilidad Ejecutar. Introduzca C:\Users\YourUsername\AppData y seleccione el botón Aceptar.
Paso 2. Emergerá una ventana de Explorador de archivos. Haga doble clic en Carpeta Local y luego diríjase a la carpeta Microsoft > WindowsApps.
Paso 3. En la carpeta correcta, haga clic derecho en el archivo Spotify.exe y seleccione Propiedades en el menú contextual.
Paso 4. Bajo Modo de compatibilidad, marque la casilla Ejecutar este programa en modo de compatibilidad para: y luego seleccione Windows 8.
Paso 5. Haga clic en Aplicar e intente abrir la aplicación Spotify después.
Método 3. Reparar o Restablecer la Aplicación Spotify
Para los usuarios que instalan Spotify desde Microsoft Store, si es el daño de los archivos de software que provoca que Spotify PC no abre, a través de reperar la aplicación Spotify en su Windows, este fallo también se puede resolver. Para realizarlo, simplemente siga:
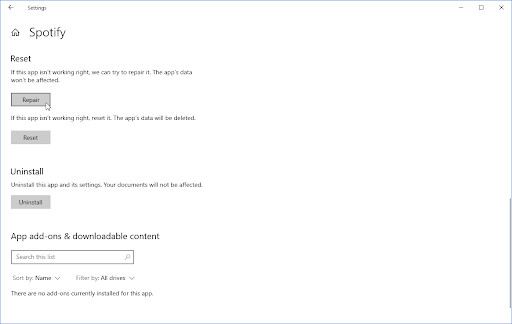
Paso 1. Pulse Windows en el teclado para abrir el menú Empezar, y luego introduzca Spotify en la barra de búsqueda para encontrarlo.
Paso 2. Sitúese sobre la aplicación Spotify y seleccione Configuración de la aplicación.
Paso 3. Haga clic en el botón Reparar o Restablecer. Luego, necesita volver a iniciar sesión en su cuenta de Spotify una vez finalizado el proceso.
Método 4. Activar Spotify en Segundo Plano en Windows
Por defecto, Spotify se abre en segundo plano. Pero una vez que haya configurado su sistema para bloquear las aplicaciones en segundo plano, Spotify no se podrá abrir. Sólo necesita cambiar la configuración para resolver este problema.
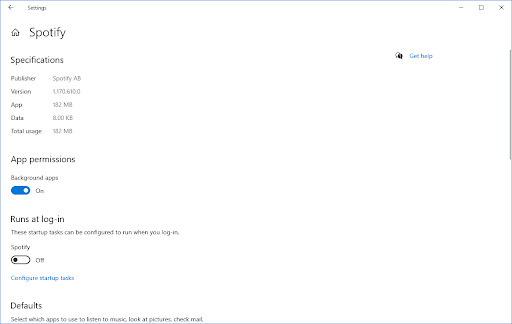
Paso 1. Pulse Windows en el teclado para abrir el menú de inicio e introduzca Spotify para encontrarlo.
Paso 2. Pase el ratón por encima de Spotify y seleccione Configuración de la aplicación.
Paso 3. Active la opción Aplicaciones en segundo plano de Permisos de aplicaciones (color en azul).
Método 5. Desactivar la Función Aceleración de Hardware
La aceleración de hardware utiliza sus recursos de forma inteligente para aumentar el rendimiento de las aplicaciones. En algunos casos, esta función puede causar problemas con aplicaciones específicas como Spotify. Puede probar desactivar la aceleración de hardware y ver si se soluciona su problema. Pero, debería saber que este método sólo funciona cuando puede abrir la app Spotify en su PC.
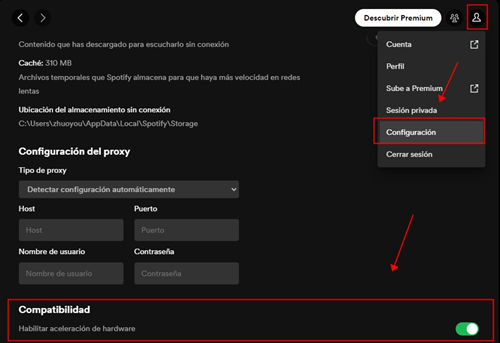
Paso 1. Abra la aplicación Spotify en su PC y diríjase a la esquina superior derecha para seleccionar la imagen de perfil.
Paso 2. Haga clic en Configuración para abrir la ventana de configuración.
Paso 3. Desplácese hacia abajo hasta encuentre la opción Habilitar aceleración de hardware. Simplemente deshabilítela.
Método 6. Desactivar el Cortafuegos de Windows
Uno de los problemas más comunes a los que se enfrentan los usuarios con el Firewall de Windows es que causa problemas como no poder abrir Spotify. Desactivar el Cortafuegos de Windows puede ser suficiente para solucionar este problema.
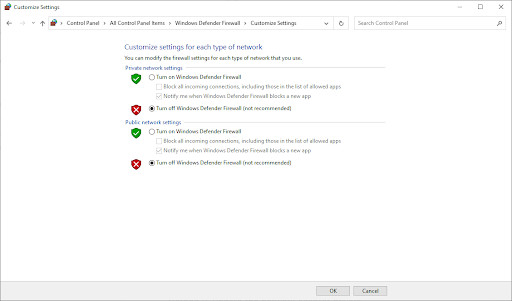
Paso 1. En el teclado, pulse a la vez Windows + R para abrir la utilidad Ejecutar.
Paso 2. Introduzca firewall.cpl y haga clic en Aceptar para abrirlo.
Paso 3. En la parte izquierda, haga clic en el enlace de Activar o desactivar el cortafuegos de Windows Defender.
Paso 4. Asegúrese de seleccionar la opción «Desactivar…» tanto para la configuración de red Privada como para la configuración de red Pública.
Paso 5. Seleccione el botón Aceptar y luego reiniciar su PC.
Parte 4. Cómo Escuchar Música de Spotify sin Nada Problema
Con los métodos planteados en la parte anterior, lógicamente, podrá arreglar el problema de que Spotify no abre en mi PC. Pero, un hecho que tenemos que reconcer es que también exiten otros fallos en el uso de la app Spotify en la computadora. Entonces, en esta parte, queremos presentarle una solución definitiva para escuchar música de Spotify sin error. Después de descargar las pistas deseadas de Spotify localmente en el ordenador y luego escuchar música descargada de Spotify con un reproductor compatible, no sufrirá nada problema en la escucha de Spotify. Un otro obstáculo que no podemos ignorar es la protección DRM de Spotify, lo que hace imposible descargar localmente música de Spotify. Afortunadamente, Tunelf Spotibeat Music Converter puede salvarle de este dilema.
Tunelf Spotibeat Music Converter es un perfecto programa de música para descargar y convertir música de Spotify a MP3 y otros formatos de audio populares, como FLAC, AAC, WAV y etc. Con una tecnología de descifrado de vanguardia, eliminar la protección DRM de Spotify será una tarea muy sencilla para Tunelf. Además de una varia opción de formato de salida, en Tunelf, puede experimentar una velocidad de conversión real hasta 5 veces, personalizar los parámetros de audio para Spotify, como la tasa de bits, la frecuencia de muestreo y el canal. Y después de la conversión, todas las etiquetas ID3 y la calidad de audio original también se guardarán 100%.

Características Clave de Tunelf Spotibeat Music Converter
- Descargar fácilmente listas de reproducción, canciones y álbumes de Spotify con cuentas gratuitas
- Convertir Spotify a MP3, WAV, FLAC y otros formatos de audio
- Mantener las pistas de música de Spotify con calidad de audio sin pérdidas y etiquetas ID3
- Eliminar los anuncios y la protección DRM de la música de Spotify a una velocidad 5× más rápida
Paso 1 Importar las pistas de Spotify a Tunelf
Asegúrese de que en su Windows o Mac, haya instalado Tunelf Spotibeat Music Converter y la app Spotify. Abra Tunelf y usted se dirigirá automáticamente a la app Spotify. En la biblioteca de música, seleccione las canciones que quiere descargar. Utilizando la función arrastrar y soltar o copiar y pegar, añada las pistas a Tunelf.

Paso 2 Personalizar los parámetros de audio para música de Spotify
En la esquina superior derecha, haga clic en la barra de menú, y luego seleccione preferencias > convertir para abrir la ventana de configuración. Primero, cambie el formato de audio de salida entre MP3, FLAC, AAC, WAV, M4A y M4B. Y luego, puede modificar otros parámetros, como la tasa de bits, la frecuencia de muestreo y el canal. Además, para una conversión más estable, también puede cambiar la velocidad de conversión. Una vez que le satisfecen los cambios, haga clic en el botón Aceptar para guardarlos.

Paso 3 Descargar las pistas de Spotify para escuchar sin error
Haga clic en el botón Convertir, situado en la parte inferior derecha y Tunelf empezará enseguida a descargar música de Spotify. Una vez que finalice la descarga, puede navegar por las canciones convertidas de Spotify en su ordenador a través del icono Carpeta. Ahora, con el reproductor predeterminado de su PC u otros reproductores compatibles, puede escuchar estas canciones sin nada error.

Conclusión
Si está encontrándose con el error de que Spotify PC no abre, confiamos en que con los métodos ofrecidos en este post, podrá volver a escuchar música de Spotify sin problema en su Windows. Además, si está buscando un método definitivo para disfrutar de música de Spotify libremente, también le recomendamos probar Tunelf Spotibeat Music Converter, una perfecta herramienta de música para Spotify.
Obtén el producto ahora:
Obtén el producto ahora:




