¡Problemas de Spotify con Android Auto en Xiaomi! Quiero escuchar las canciones favoritas de Spotify cuando conduce, pero al abrir la App Android Auto en mi Xiaomi, no veo Spotify en Android. ¿Por qué no aparece y cómo puedo arreglar este problema? Alguien puede ayudarme.
— usuario de la comunidad de SpotifyPara los usuarios de Android, si quieren escuchar Spotify en el coche, Android auto es una aplicación con uso amplio. El uso de Android Auto en controlar la reproducción de Spotify en el coche hace la conducción más segura y divertida. Sin embargo, recientemente, descubrimos que hay cada vez más usuarios quejando de que no aparece Spotify en Android Auto o Spotify no funciona en Android Auto. ¿Usted es uno de ellos? No se preocupe. En el artículo de hoy, nos centraremos en el problema de que no aparece Spotify en Android Auto. Empezamos ahora.

Parte 1. Por Qué No Me Sale Spotify en Android Auto
Cuando se encuentra con el problema de que Spotify no funciona en Android Auto o no aparece Spotify en Android Auto, hay muchas causas posibles detrás de este error y muchos de nostros no las conocen bien. Aquí, enumeramos las más comunes y posibles.
Razón
-
Su automóvil no soporta el servicio de Android Auto.
-
Débil conexión de internet.
-
La función de Android Auto con Spotify no está disponible en su región o país.
-
La aplicación Spotify está en versión antigua.
-
Configuraciones inadecuadas de Android Auto y Spotify.
-
Errores o malwares maliciosos en Android Auto.
Para el motivo de que su automóvil no soporta la función de Android Auto o Android Auto con Spotify no está disponible en su país, tiene que dirigirse a otros métodos alternativos, como convertir música de Spotify a MP3 u otros formatos comunes, y luego, escucharla como archivo local en Android Auto. Le recomendamos probar Tunelf Spotibeat Music Converter.
Obtén el producto ahora:
Obtén el producto ahora:
Parte 2. Cómo Arreglar Que No Aparece Spotify en Android Auto
Después de analizar las causas posibles que provocan el problema de que Spotify no funciona en Android Auto o Spotify no aparece en Android Auto, lo más importante es cómo arreglar este problema molestado. A continuación, le compartiremos los últimos 11 métodos de 2024 para resolver este error de Spotify en Android Auto.
Método 1. Deterner forzadamente la aplicación Spotify en su teléfono Android
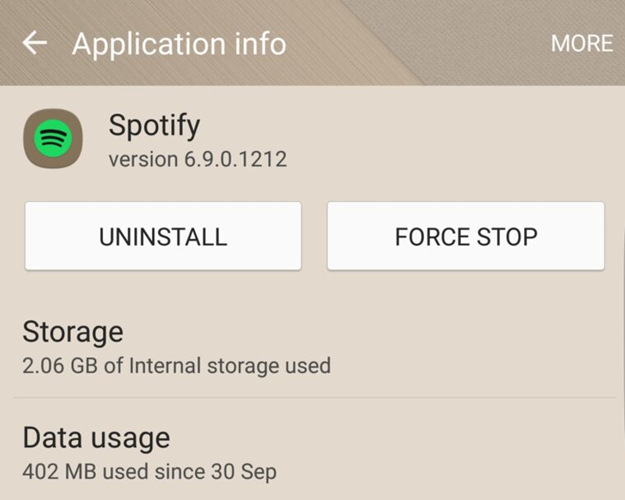
Si es el problema de la aplicación Spotify, puede intentar detener forzadamente la App Spotify. Vaya a la aplicación Ajustes > Administrador de App > Spotify. Y luego, toque el botón Detener forzadamente. Espere un poco más y reinicie la aplicación Spotify.
Método 2. Reiniciar su teléfono Android
Para el problema del dispositivo Android, puede arreglarlo a través de reiniciar el teléfono Android. Mantenga pulsado el botón Encender, y seleccione el botón Reiniciar cuando aparezca la pantanlla de reinicio.
Método 3. Borrar el caché de la aplicación Spotify
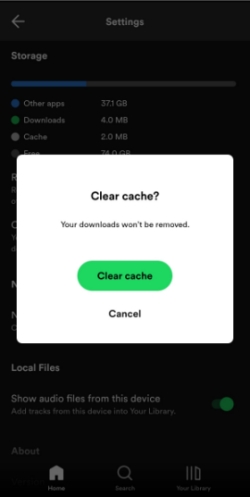
Si ha pasado mucho tiempo en escuchar música con Spotify, la aplicación Spotify puede tener muchos cachés, que afectará el uso de Spotify con otras aplicaciones. Para eliminar el caché de Spotify en Android: abra Spotify > en la esquina superior derecha, toque el icono de engranaje > desplácese hacia abajo y localice la pestaña Almacenamiento > pulse el botón Borrar caché.
Método 4. Activar la opción Estado de transmisión del dispositivo
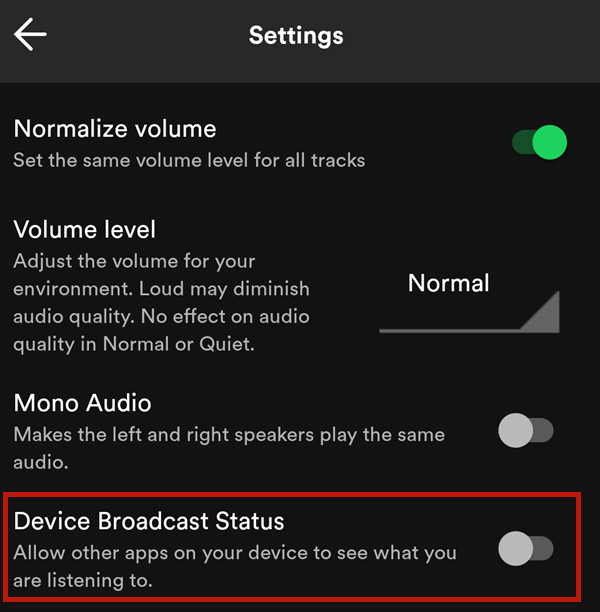
La función Estado de transmisión del dispositivo también afecta el uso de Spotify en Android Auto. Puede confirmar si ha apagado esta función por accidente. Vaya a la aplicación Spotify, toque el icono de configuración en la esquina superior, en Reproducción, y active la opción Estado de transmisión del dispositivo.
Método 5. Permitir la app Spotify ser abierta por otras aplicaciones
Si no funciona después de activar la opción Estado de transmisión del dispositivo, puede probar habilitar Permitir la app ser abierta por otras aplicaciones. Lo que se considera como un método útil por muchos usuarios de la comunidad de Spotify. Abra la aplicación Configuraciones, vaya a Administrador de App y seleccione Spotify. Bajo Inicio automático, active la opción Permitir la app ser abierta por otras aplicaciones.
Método 6. Apagar Optimización de Batería para Spotify
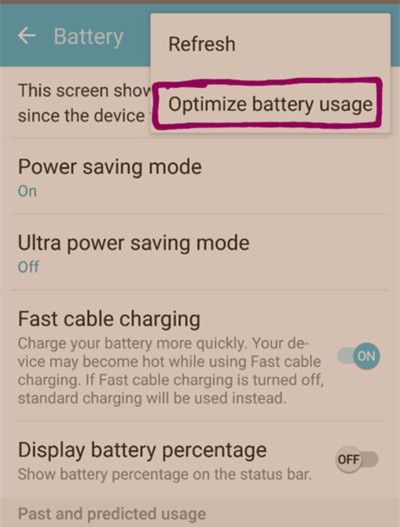
Si ha activado la opción Optimización de Batería para Spotify, Spotify no podrá trabajar en el segundo plano, así que Spotify no funciona con Android Auto o aparece el caso de que no me sale Spotify en Android Auto. Ejecute la aplicación Configuraciones en su Android y seleccione la pestaña Batería /Batería & Energía > Apps, y encuentre Spotify. Verá varias opciones del uso de batería para Spotify y seleccione la opción No Optimizar.
Método 7. Configurar Spotify como servicio de música por defecto en su Andriod
Si Spotify funciona en su Android como el servicio de música por defecto, la cooperación de Spotify con Android Auto se irá bien. Puede configurarlo siguiendo los pasos siguientes. Dija Oye Google para abrir Google Asistante, y luego seleccione Configuraciones > Música > Reproductor de múisca predeterminado > Spotify.
Método 8. Activar la opción Modo de Desarrollador en Android Auto
Sin duda, la configuración inadecuada de Android Auto va a afectar el uso simultáneo de Abdriod Auto con otras aplicaciones como Spotify. Abra la app Android Auto y seleccione el menú en la esquina superior izquierda, encuentre Versión o Sobre Android Auto y tóquelo 10 veces para desbloquear Modo de Desarrollador y luego seleccione Fuentes desconocidas. Ahora cierre la aplicación y reiníciela.
Método 9. Añadir Spotify a Android Auto
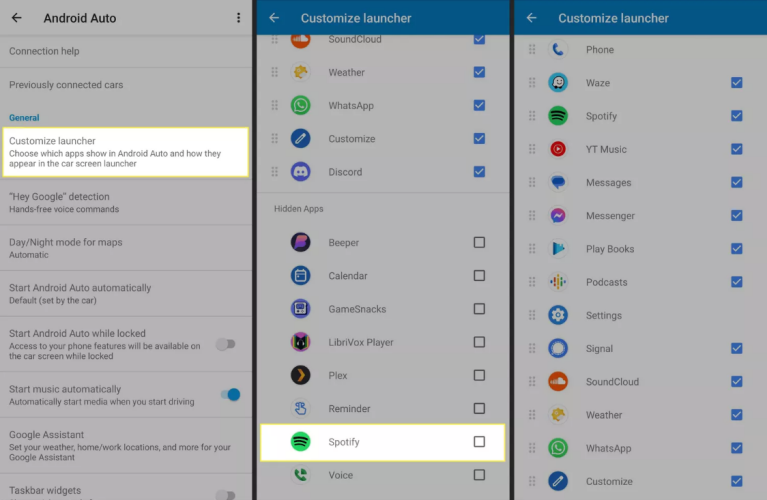
Asegúrese de que su Spotify está añadido a Android Auto. Añadir Spotify a Android Auto es tan fácil como instalarlo en su teléfono Android. Después de instalar la aplicación Spotify en su Android, siga los siguientes pasos para añadir Spotify a Android Auto. Conecte su dispositivo Android al coche con un cable USB o de forma inalámbrica. En la pantalla de Android Auto, toque Personalizar lanzador. Busque Spotify y selecciónelo para navegar y reproducir la música que le gusta.
Método 10. Actualizar la aplicación Spotify y Android Auto
Para arreglar unos pequeños errores desconocidos de la aplicación en Android, siempre puede probar actualizarla en su dispositivo Android. Abra la aplicación Google Play Store y encuentre Spotify y Android Auto. Confirme si hay una nueva versión para actualizar. Si la hay, actualícela.
Método 11. Desinstalar e instalar de nueva la aplicación Spotify y Android Auto
Después de actualizar la app Spotify y Android Auto, si todavía no sale Spotify en Android Auto, el enfoque último es reinstalar las aplicaciones en su Android. Abra la aplicación Ajustes en su Android, en Aplicaciones y Permisos, seleccione Adminitrador de App, encuentre Spotify y toque la opción Desinstalar. Repita los pasoso para desintalar Android Auto. Luego, con la aplicación Google Play Store, instale Spotify y Android Auto de nuevo.
Parte 3. Método Alternativa: Cómo Escuchar Spotify en el Coche vía USB/CD
¿Todavía Android Auto no reconoce Spotify o Spotify no aparece en Android Auto? Desde el contenido siguiente, puede conseguir una solución alternativa a escuchar Spotify en el coche en lugar de utilizar Android Auto. Vía un cable USB o un CD grabado, también puede reproducir música de Spotify en el automóvil libremente. Lo único obstáculo es el formato de audio cifrado de las canciones de Spotify. Siendo uno de los mayores proveedores de servicio de audio en streaming y multimedia, Spotify ofrece millones de canciones, audios, playlists y podcasts. Sin embargo, debido a que los archivos de audio y multimedia son pretegidos, no podemos escucharlo sin Spotify. Lo que significa que, necesita la ayuda de un convertidor de música de Spotify para solucionarlo. Tunelf Spotibeat Music Converter proporciona múltiples formatos para convertir, de esta forma, puede reproducir Spotify en Android Auto y otros reproductores sin limitaciones o fallos. ¿Desea escuchar música de Spotify sin Premium? Esto sí es lo que queremos compartir.
Tunelf Spotibeat Music Converter se diseña para convertir Spotify de OGG Vorbis a MP3, WAV, FLAC, AAC, M4A y M4B. Así que puede escuchar canciones de Spotify en diferentes dispositivos o reproductores como su quiera. Simplemente descargue todas las canciones de Spotify en su ordenador y luego muévalas a su teléfono. El proceso de conversión es muy rápido, velocidad de 5x para los usuarios de Windows, y puede descargar las canciones preferidas dentro de unos segundos y disfrutar de las canciones con calidad 100% sin pérdida. Es muy fácil y vale la pena probar.

Características Clave de Tunelf Spotibeat Music Converter
- Descargar fácilmente listas de reproducción, canciones y álbumes de Spotify con cuentas gratuitas
- Convertir Spotify a MP3, WAV, FLAC y otros formatos de audio
- Mantener las pistas de música de Spotify con calidad de audio sin pérdidas y etiquetas ID3
- Eliminar los anuncios y la protección DRM de la música de Spotify a una velocidad 5× más rápida
Paso 1 Abrir Tunelf y Importar Canciones de Spotify
Antes de importar las canciones de Spotify, por favor, asegúrese de que ha instalado la aplicación Spotify en su dispositivo. Cuando abra Tunelf, la aplicación Spotify se cargará automáticamente. Puede arrastrar y soltar directamente la canción de Spotify al programa. O también puede copiar el enlace de la canción, la playlist o el álbum que quiere y péguelo en la barra de búsqueda para cargarlo en el programa.

Paso 2 Establecer Formato de Salida y Parámetros de Audio para Música de Spotify
Puede ver Preferencias en la parte superior derecha de la interfaz y haga clic en el botón Convertir para ajustar los parámetros que quiere. La conversión se puede ejecutar a una velocidad de 5×, si quiere una conversión estable, por favor marque velocidad de 1x para una calidad sin pérdida. Además, tenga en cuenta que la versión para Mac sólo puede elegir la velocidad de conversión de 1× por defecto.

Paso 3 Iniciar Conversión de Canciones de Spotify
Una vez establecidos bien los parámetros, haga clic en el botón OK y vuelva a la interfaz, haga clic en Convertir para empezar la conversión.

Paso 4 Reproducir Spotify en el Coche vía Cable USB/CD Grabado
Ahora ya tiene las canciones descargadas en los formatos de destino, use un cable USB para escuchar Spotify en Android Auto. Alternativamente, puede pasar las canciones convertidas de Spotify a un CD. De esta forma, puede escucharlas con cualquier reproductor sin conexión.
Truco Adicional
Unos buscan la posibilidad de usar Spotify pirata en Android Auto. ¿Es posible? Depende del caso. ¿Cómo poner Spotify pirata en Android Auto? En AA, seleccione Ajustes > Información > Versión de Android Auto, tóquela 10 veces, verá la opción Desarrollador, y luego active la opción Fuentes desconocidas. Si no le funcona este método, la mejor solución siempre es escuchar Spotify en el coche vía Tunelf Spotibeat Music Converter.
Resumen
Puede seguir las soluciones anteriores del artículo para resolver el problema de que Spotify no sale en Android Auto. Sin duda, puede consultar el sitio web oficial de Google o Spotify para obtener resoluciones más detalladas. Además, puede tomar en consideración Tunelf Spotibeat Music Converter para escuchar música de Spotify en el coche. ¿Qué quiere decir sobre este tema o tiene algo que compartir con nosotros? Deje los comentarios aquí.
Obtén el producto ahora:
Obtén el producto ahora:




