Apple Music es una excelente plataforma de música en streaming donde los usuarios pueden reproducir más de 100 millones de canciones y 30.000 playlists online y offline. Sin embargo, hay ocasiones en las que desea añadir archivos locales a Apple Music para reproducir. Los archivos de audio locales, incluyendo grabaciones de sonido, archivos de música comprados, demos y archivos de audio originales, almacenados en sus dispositivos no están incluidos en la biblioteca de música de Apple Music. Además, cambiar de un reproductor multimedia a otro es complicado, puede intentar añadir archivos locales a Apple Music en su dispositivo. Ahora, vamos a ver cómo añadir archivos MP3 y de otros formatos a Apple Music.

Parte 1. ¿Apple Music Permite Subir Archivos Locales a su Biblioteca?
Igual a Spotify y Amazon Music, Apple Music ofrece la función de añadir sus archivos locales. Es fácil de subir archivos locales a Apple Music en un Mac. Si usa PC Windows, también puede subir sus archivos locales a iTunes, y luego puede sincronizarlos a Apple Music en su iPhone u otros dispositivos de Apple. Sin embargo, todos los suscriptores de Apple Music no pueden acceder a los archivos locales en un dispositivo Android porue la app Apple Music para Android no permite a los usuarios subir y sincronizar los archivos locales.
¿Qué forma de archivos locales es compatible con Apple Music?
No todos los archivos locales pueden importarse a Apple Music. Hay varios formatos de música, incluyendo MP3, M4A y AAC, compatibles con Apple Music. Si quiere agregar archivos locales a Apple Music, necesita comfirmar el formato de audio de sus archivos locales. Asegúrese de que sus archivos locales sean compatibles con Apple Music.
¿Puedo añadir archivos locales a Apple Music sin ordenador?
No, no puede subir directamente los archivos locales a Apple Music en un iPhone u otros dispsotivos Apple. Sólo le permite sincronizar los archivos locales subidos a Apple Music desde su ordenador con iPhone. Entonces, para subir archivos locales a Apple Music, una computadora es necesario.
¿Es posible agregar archivos locales a Apple Music en dispositivos Android?
No, no lo puede. La app Apple Music para Android no soporta subir archivos locales directamente. Además, todos los archivos locales que ha subido a Apple Music en su ordenador no se pueden sincronizar con el dispositivo Android.
Parte 2. Cómo Añadir MP3/M4A/AAC a Apple Music en PC/Mac
Puede disfrutar de los archivos locales con Apple Music en múltiples dispositivos. Aquí está una guía en cómo subir archivos locales a Apple Music en un ordenador. Puede seguir las instrucciones siguientes. Pero, no olvide suscribirse a Apple Music y ahora empezamos.
2.1 Agregar sus Propias Canciones a Apple Music en PC Windows
Paso 1. Inicie iTunes en su ordenador si tiene iTunes instalado.
Paso 2. Haga clic en Archivo en el menú superior de iTunes y seleccione Añadir archivo a la biblioteca o Añadir carpeta a la biblioteca.
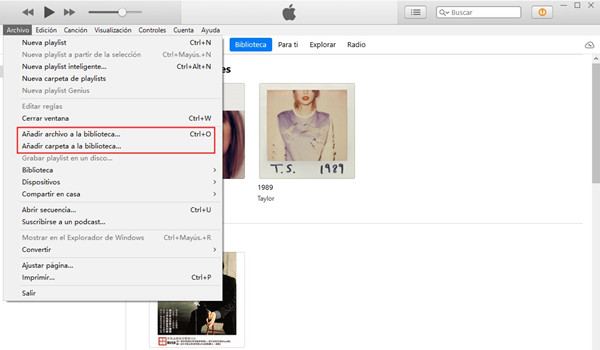
Paso 3. En la ventana emergente, navegue por la carpeta donde guarda sus archivosr locales.
Paso 4. Simplemente seleeccione los archivos de audio que quiere añadir y haga clic en el botón Abrir para subir.
Paso 5. Después de subir sus archivos locales, haga clic en el botón Añadido recientemente.
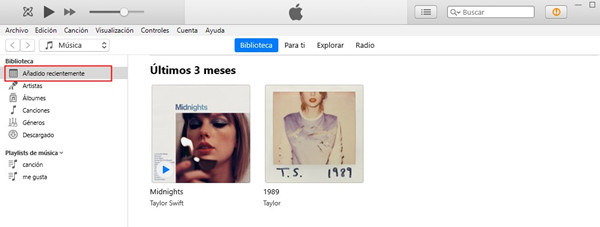
2.2 Cómo Agregar su Propia Música a Apple Music en Mac
Paso 1. Abra la app Música en su Mac.
Paso 2. Haga clic en Archivo > Importar, y luego emergerá una ventana.
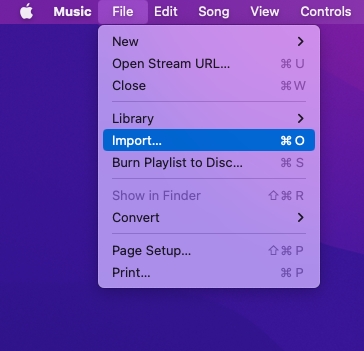
Paso 3. Diríjase a la carpeta donde se guardan sus propias canciones y seleccione cualquier archivo de música.
Paso 4. Haga clic en el botón para subir sus archivos locales seleccionados a Apple Music.
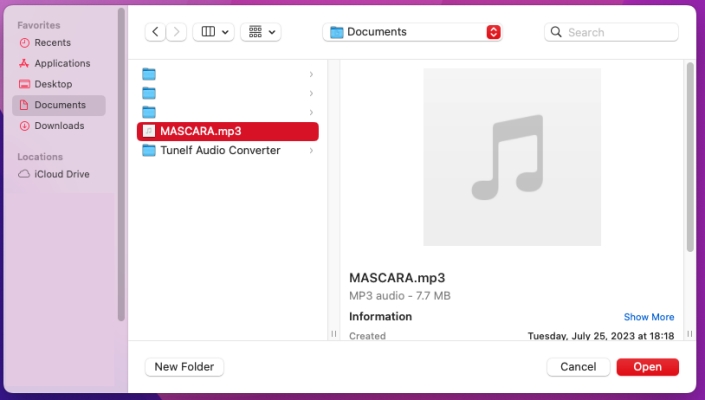
Paso 5. Vuelva a Apple Music y haga clic en el botón Añadido Recientemente.
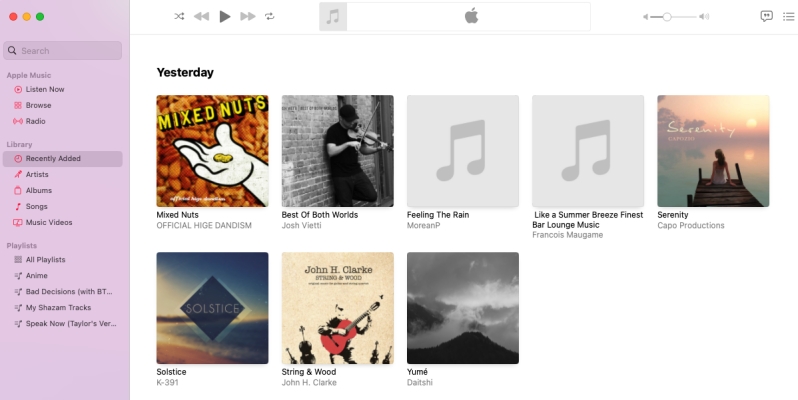
Ahora, puede reproducir su propia música en Apple Music libremente. Además, puede crear una playlist para guardar sus propias canciones y cambiar las informaciones de la canción, incluyendo la carátula, el álbum, el género, etc.
Parte 3. Importar su Propia Música a Apple Music en Otros Dispositivos
Debido a que Apple Music no soporta subir directamente los archivos locales, primero, tiene que añadir sus propias canciones a Apple Music en un ordenador. Puede seguir los pasos arriba para subir sus archivos locales. Luego, sincronice los archivos locales a su iPhone u otros dispositivos de Apple.
3.1 Cómo Sincronizar Archivos Locales con Apple Music
Asegúrese de que haya subir sus propias canciones a Apple Music en su computadora. Luego, puede seguir los pasos siguientes para que Apple Music sincronice los archivos locales en su computadora.
En App Música para Mac: Hacer Que Apple Music Sincronice Archivos Locales
Paso 1. En la app Música, haga clic en el botón Música desde el menú arriba.
Paso 2. Seleccione Configuraciones y luego verá la ventana General.
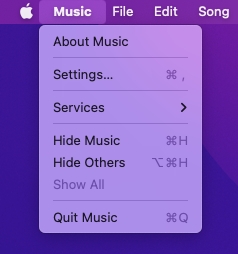
Paso 3. Bajo General, seleccione la casilla junto a Sincronizar Biblioteca. Todos los archivos locales de música que ha subido en su computadora aparecerá en sus otros dispositivos después de sincronizarlos con la nube.
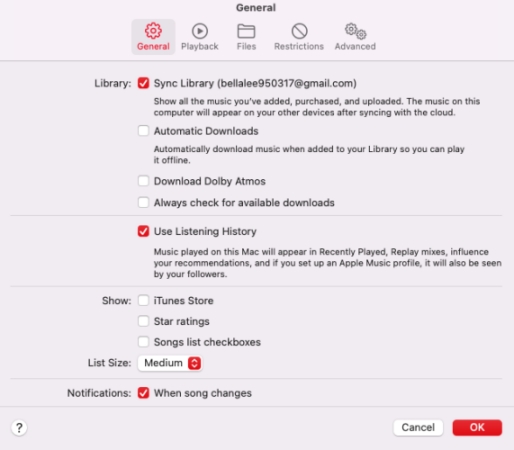
En App iTunes para Windows: Hacer Que Apple Music Sincronice Archivos Locales
Paso 1. En la app iTunes, haga clic en Edición > Preferencias y aparecerá la ventana Preferencias generales.
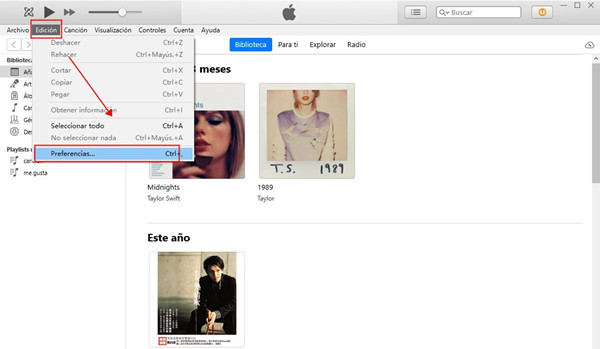
Paso 2. Bajo General, marque la casilla junto a Biblioteca de Música de iCloud. Después de seleccionarla, todos los archivos locales que ha subido se sincronizarán en sus dispositivos.
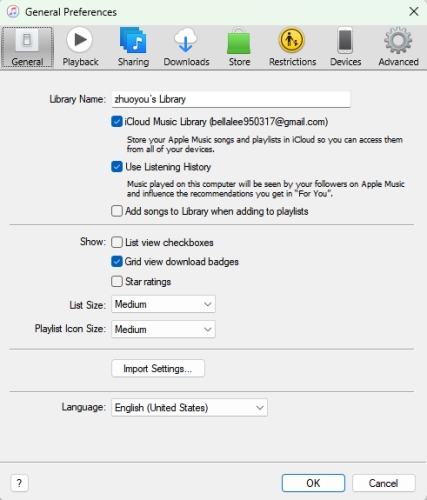
3.2 Cómo Sincronizar Archivos Locales en Apple Music
Después de habilitar la opción Biblioteca de Música de iCloud, puede acceder a los archivos locales que ha añadido en sus otros dispositivo. Aquí está cómo obtener los archivos locales en Apple Music de iPhone, iPad, iPod touch y Apple Watch.
En la App Ajustes: Obtener Archivos Locales en Apple Music de iPhone/iPad
Paso 1. Abra la app Ajustes en su iPhone y seleccione Música.
Paso 2. Active la opción Sincronizar Biblioteca y cierre Ajustes.
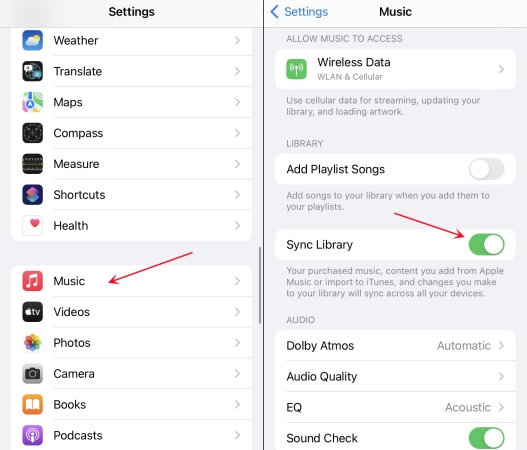
Paso 3. En la app Apple Music, vaya a Biblioteca y encuentre los archivos locales en Añadido Recientemente.
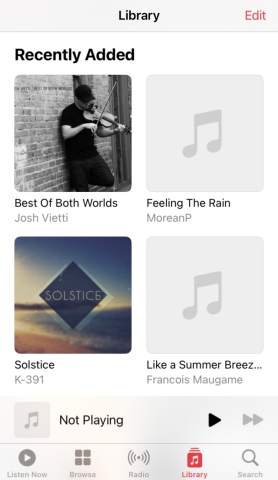
En la App Reloj: Conseguir Archivos Locales en Apple Music de Apple Watch
Paso 1. Inicie la app Reloj en su iPhone, y toque Mi Reloj > Música.
Paso 2. En Playlists & Álbumes, pulse Añadir Música.
Paso 3. Seleccione sus archivos localees para sincronizar con su Apple Watch.
Parte 4. Cómo Descargar Apple Music a MP3 para Guardar Permanentemente
Generalmente, para descargar múscia de Apple music y escucharla sin conexión, tiene que suscribirse a Apple Music. Pero, debido a que todas las canciones de Apple Music están codificadas con el formato de protección AAC, sólo puede reproducir las canciones descargadas durante la suscripción. Una vez que caduque la suscripción, todas las descargas aparecerán en gris. Por lo tanto, ¿es posible descargar canciones de Apple Music localmente para conservarlas para siempre? La respuesta es sí. Siempre y cuando utilice Tunelf Audio Converter, todos estos obstáculos pueden ser eliminados.
Tunelf Audio Converter es un profesional convertidor de audio que ha ganado popularidad en los últimos años. Puede tratar con tres tipos especiales de archivos de audio, incluyendo audio de Apple Music, audio de iTunes y audiolibro de Audible. Con la ayuda del software Tunelf, puede quitar DRM de Apple Music fácilmente y convertir Apple Music en seis formatos de audio populares como MP3. Después de la conversión, puede reproducir las canciones de Apple Music en cualquier dispositivo o con cualquier reproductor multimedia. Con Tunelf, puede usar el reproductor multimedia preinstalado en su dispositivo para reproducir Apple Music.

Características Clave de Tunelf Audio Converter
- Quitar la protección de DRM de Audible, Apple Music y iTunes
- Convertir Apple Music a MP3 u otros formatos para escucharlo en otros dispositivos
- Personalizar los parámetros de Apple Music como el formato de audio de salida
- Descargar Apple Music con etiquetas ID3 y sin pérdida a una velocidad de 30×
Paso 1 Seleccionar Canciones de Apple Music para Descargar
Como el software Tunelf funcionará con iTunes, por favor, descargue e instale iTunes en su computadora por adelantado. Cuando abra Tunelf Audio Converter, iTunes se ejecutará automaticamente. Haga clic en el botón Cargar Biblioteca de iTunes en la parte superior de la pantalla, luego puede navegar por su biblioteca de Apple Music. Simplemente seleccione las canciones que quiere descargar y convertir. O puede arrastrar y soltar las canciones descargadas de Apple Music al convertidor.

Paso 2 Personalizar Configuraciones de Audio de Salida
Ahora, en la interfaz de l convertidor, puede hacer clic en el panel Formato y seleccione MP3 u otro formato de audio como el formato de audio de salida. Según su necesidad, también puede ajustar otros parámetros de audio como el códec, el canal, la frecuencia de muestreo y la tasa de bits. El formato de audio MP3 se establece como formato de salida por defecto. Si no quiere cambiar los parámetros, puede omitir este paso.

Paso 3 Vaya a Descargar Apple Music a MP3
Para iniciar la conversión de Apple Music, sólo necesita hacer clic en el botón Convertir. Luego Tunelf Audio Converter empezará a descargar y convertir las canciones de Apple Music seleccionadas. Todas las canciones de Apple Music convertidas se guardarán en la carpeta por defecto en su ordenador. Puede hacer clic en el botón Convertido y utilizar la función Buscar para localizar la carpeta.

Conclusión
En el contenido anterior, le damos una explicación de cómo añadir archivos locales a Apple Music en múltiples dispositivos. Pero, tiene que mantener su suscripción para disfrutar constantemente de sus archivos locales en Apple Music. Otra opción es descargar sus canciones de Apple Music localmente. Luego puede subir las canciones descargadas de Apple Music y los archivos locales a otros reproductores multimedia como VLC Media Player o Poweramp. Es fácil para usted administrarlos en su biblioteca a través de esos reproductores multimedia profesionales. Si tiene algún consejo para compartir con nosotros, no dude en dejar su comentario a continuación.
Obtenga el producto ahora:
Obtenga el producto ahora:




