Para encontrar unas buenas pistas musicales, es fácil para usted. Esto se debe a que puede acceder a música del mundo usando un servicio de música en streaming. Estos servicios de música en streaming se pueden ser compatibles con varios dispositivos como altavoces inteligentes, videoconsolas de juego, TVs inteligente y otro más. Entre ellos, las TVs inteligentes se pueden ser un buen dispositivo para disfrutar de música juntos.
Todos sabemos que hay muchas TVs inteligentes y servicios de música en streaming en el mercado. ¿Cuál es su plataforma de música en streaming? Amazon Music, Spotify, Apple Music u otros servicios de streaming. En este artículo, vamos a discutir cómo reproducir Amazon Music en TV Samsung. ¿Está buscando un método para instalar Amazon Music en Smart TV Samsung? Simplemente lea este artículo ahora mismo.

Parte 1. Cómo Instalar Amazon Music en Smart TV Samsung
Las TVs Samsung ofrece buenas aplicaciones y juegos para todos los usuarios. No importa que tenga Neo OLED u otros tipos de smart TVs Samsung, es fácil encontrar la aplicación que quiere y empezar a disfrutar de más entretenimiento. Debido a que Samsung Electronics ha integrado Amazon Music en sus TVs inteligentes, los usuarios que tienen Smart TV Samsung pueden descargar la aplicación Amazon Musc para reproducir sus canciones favoritas. Con los pasos siguientes, puede instalar Amazon Music en su TV y luego emepzar a escuchar Amazon Music en TV Samsung.
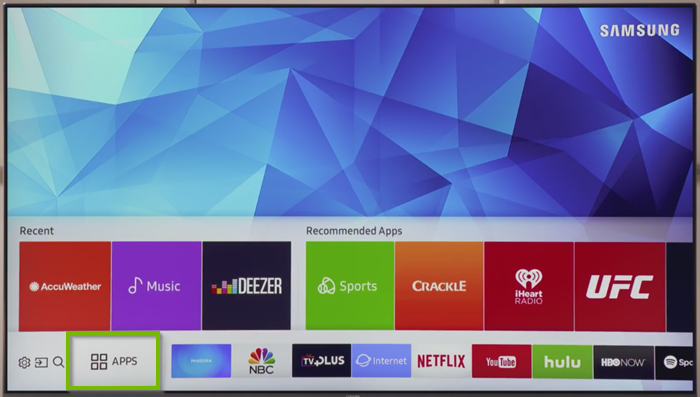
1.1 Instalar Amazon Music en TV Samsung
1) Pulse el botón Smart Hub en su control remoto y luego seleccione APPS.
2) Seleccione el icono Lupa y introduzca Amazon Music para encontrar la aplicación Amazon Music.
3) Luego, seleccione Instalar después de encontrar la página de descarga de la aplicación.
4) Una vez que complete la instalación, vuelva a la pantalla de inicio de su TV Samsung.
1.2 Activar Amazon Music en TV Samsung
1) Para abrir la aplicación Amazon Music, pulse el botón Inicio y seleccione la aplicación para abrirla.
2) Luego, un código aparacerá en la pantalla de TV. En otro dispositivo, por ejemplo un móvil o un ordenador, vaya a https://www.amazon.com/code.
3) Ahora inicie sesión en su cuenta de Amazon Music si se le solicita, luego introduzca el código.
4) Espere un momento, ha active con éxito Amazon Music en su TV y luego empiece a reproducir las canciones favoritas.
Parte 2. Cómo Arreglar Que Amazon Music No Funciona en TV Samsung
Aunque las Samsung TVs inteligentes han integrado la aplicación Amazon Music, puede encontrar que esta aplicación se congela, no se carga, falta o falla. En esta situación, debería actualizar la aplicación, reiniciar el televisor en frío o restablecer Smart Hub en su televisor. Hay algunas soluciones que pueden ayudarle a resolver el problema.
Método 1: Limpiar Caché
Esto es la rázon más común por la que su Amazon Music no funciona en su TV Samsung. Luego, pruebe limpiar el caché en TV siguiendo los pasos siguientes.
Paso 1. Abra su TV Samsung y pulse el botón Inicio en su control remoto.
Paso 2. Vaya a seleccionar Ajustes, APPS y luego Aplicaciones de Sistema.
Paso 3. Resalte la aplicación Amazon Music y seleccione Borrar caché, luego presione OK para confirmarlo.
Método 2: Reinstalar Amazon Music
Una otra solución es eliminar la aplicación Amazon Music desde su Samsung TV y luego vaya a instalarla en su TV de nuevo.
Paso 1. Pulse el botón Inicio en su control remoto y seleccione APPS.
Paso 2. Luego, elija el icono Ajustes en la esquina superior derecha y seleccione la aplicación Amazon Music.
Paso 3. Seleccione Eliminar para quitar la aplicación Amazon Music y vaya a instalarla de nuevo.
Método 3: Reiniciar TV
Un reinicio en frío puede resolver el problema de que la aplicación no funciona en Smart TV Samsung. Es un método muy fácil de realizar.
Paso 1. Mantenga pulsado el botón de encendido en su control remoto hasta que su televisor se reinicie.
Paso 2. Desenchufe su televisor y luego presione el botón de encendido en el televisor y suéltelo.
Paso 3. Espere un poco y enchufe TV y enciéndala.
Método 4: Actualizar Aplicación de Amazon Music
Cuando la aplicación Amazon Music no funciona en su TV Samsung, puede verificar si el software es actualizado a la última versión. Si no, puede activar la actualización automática en la TV.
Paso 1. Pulse el botón Inicio en su control remoto.
Paso 2. Vaya a seleccionar APPS y luego icono Ajustes en la esquina superior derecha.
Paso 3. Encuentre Actualización Automática y actívela en su TV Samsung.
Método 5: Actualizar Software de TV
Si ha actualizado su Amazon Music a la última versión, luego verifique la versión de su software de TV. Si hay una nueva actualización, comience a actualizarla inmediatamente.
Paso 1. Usando su control remoto, navegue por Ajustes y seleccione Apoyo.
Paso 2. Seleccione Actualización de Software y luego seleccione Actualizar Ahora.
Paso 3. Una nueva actualización se descargará e instalará en su TV.
Método 6: Verificar Conexión de Red en TV
La solución final es verificar la conexión de red en su TV Samsung. Asegúrese de que su TV está conectado a una buena conexión de Wi-Fi. Si no, pruebe conectar la TV a red y ejecute Amazon Music en TV de nuevo.
Parte 3. Método Alternativo para Escuchar Amazon Music en TV Samsung
Sin embargo, puede encontrarse con el problema de que Amazon Music no funciona en TV Samsung después de probar las soluciones arriba. Para resolver este problema completamente, puede descargar Amazon Music a una unidad de USB, y luego reproducirlo con su reproductor multimedia local en la TV. Esta solución también permitir que aquellas personas cuyo televisor Samsung no admita la aplicación Amazon Music tengan la oportunidad de disfrutar de Amazon Music en TV Samsung.
3.1 Qué Necesitará para Escuchar Amazon Music en TV Samsung
Igual a otros servicios de música en streaming, Amazon sólo permite a sus usuarios disfrutar de música dentro de su propia aplicación. Todas las canciones de Amazon Music son codificadas con una tecnología de cifrado única. Entonces, no puede reproducir canciones fuera de la aplicación Amazon Music a pesar de que haya descargado las canciones a su dispositivo localmente.
Para romper las limitaciones de Amazon Music, puede descargar Amazon Music a su ordenador mediante Tunelf Amatune Music Converter. Como uno de los mejores convertidores de música para Amazon Music, Tunelf Amatune Music Converter permite a los usuarios de Amazon Music Unlimited y Premium Music descargar las canciones de Amazon Music en varios formatos universales a una rápida velocidad.

Características Clave de Tunelf Amatune Music Converter
- Descargar música de Amazon Music Prime, Music Unlimited y HD Music
- Convertir Amazon Music a MP3, AAC, FLAC, WAV, M4A y M4B
- Manejar la conversión de audio de Amazon Music a una velocidad más rápida de 5×
- Asegurar la calidad del audio de salida mientras conservar las etiquetas ID3 y los metadatos
3.2 Cómo Descargar Canciones de Amazon Music mediante Tunelf
No importa que use un ordenador Windows o Mac, el software Tunelf puede funcionar perfectamente. Primero, tiene que instalar Tunelf en su ordenador. Luego, vamos a ver cómo descargar las canciones de Amazon Music con el software Tunelf y pasarlas a su unidad de USB para escucharlas en su TV Samsung.
Paso 1 Ir a seleccionar Playlists de Amazon Music
Abra Tunelf Amatune Music Converter en su ordenador y luego puede navegar por su biblioteca de Amazon Music y seleccionar las canciones que quiere descargar. A continuación, aprovechando la función Compartir en Amazon Music, copie los enlaces de las canciones y péguelos en la barra de búsqueda de Tunelf. El program Tunelf listará enseguida todas las canciones en la lista de conversión.

Paso 2 Personalizar los parámetros de audio de salida
Ahora, todo lo que necesita hacer es personalizar los parámetros de audio de salida haciendo clic en la barra de menú y en la opción Preferencias. En la ventana de Convertir, puede configurar MP3 o otros cinco formatos como el formato de audio de salida. Además, también puede ajustar la tasa de bits, la frecuencia de muestreo y el canal según su demanda personal.

Paso 3 Descargar canciones de Amazon Music
Para empezar a descargar playlists desde Amazon Music, seleccione el botón Convertir en la esquina inferior derecha. Tunelf le permite especificar qué ubicación de almacenamiento desea para las descargas. Pero Tunelf usaría de manera predeterminada la carpeta de almacenamiento en su computadora si no lo especifica con anticipación. Una vez descargado, todo el contenido de Amazon Music aparecerá en la sección Convertido. Haga clic en icono Carpeta para saber donde están las canciones convertidas.

3.3 Cómo Reproducir Amazon Prime Music en Samsung TV
Todo está listo. Ahora, pase los archivos de Amazon Music a una unidad de USB. Simplemente conecte su unidad USB a su ordenador para completar la transferencia y luego escuche Amazon Music en TV Samsung.

1. Enchufe la unidad USB en el puerto de USB en la parte posterior de su televisor.
2. Pulse el botón Fuente en su control remoto y luego seleccione Dispositivo USB.
3. Explore las pistas de Amazon Music almacenadas en su unidad USB y seleccione el archivo que desea reproducir.
4. Presione el botón Entrar para mostrar el panel de control y disfrutar de sus canciones de Amazon Music.
Conclusión
Si su televisor Samsung es compatible con la aplicación Amazon Music, puede realizar la forma oficial de instalar Amazon Music en smart TV Samsung para su reproducción. De lo contrario, puede intentar descargar Amazon Music a una unidad flash USB a través de Tunelf Amatune Music Converter. Luego, puede escuchar fácilmente Amazon Music en Smart TV Samsung.
Obtenga el producto ahora:
Obtenga el producto ahora:




