La música es una parte importante de nuestra vida. Para los usuarios que escuchan música con la App Amazon Music, añadir un widget de Amazon Music a la pantalla de inicio es nada que mejor. Un widget indica una pequeña ventana emergente que le permite acceder a sus aplicaciones favoritas y obtener unos controles básicos sin abrirlas. Ahora, siga la guía de hoy para añadir Amazon Music widget a la pantalla de su teléfono y luego puede tener un acceso rápido a la música que quiere escuchar. En este artículo, también le compartiremos un otro método posible para obtenr el widget de Amazon Music en su computadora. ¿Quiere saber las informaciones detalladas? No espere más para leer el este post divertido enseguida.
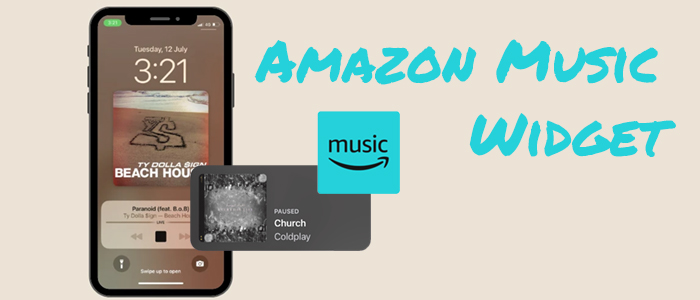
Parte 1. Cómo Poner Amazon Music Widget para Android
En general, es bastante sencillo para añadir Amazon Music widget a la pantalla de Inicio. El widget para Android le mostrará qué canción qué está reproduciendo, incluyendo el nombre del artista. Simplemente siga la guía siguiente:
Paso 1. Pulse y mantenga pulsado en la parte de vacío de la pantalla de su Android.
Paso 2. Cuando aparezcan las opciones, seleccione Widgets.
Paso 3. Desplácese hacia la izquierda para encontrar Amazon Music widget y luego tóquelo.
Paso 4. El widget de Amazon Music para Android se añadirá en la pantalla de Inicio enseguida.
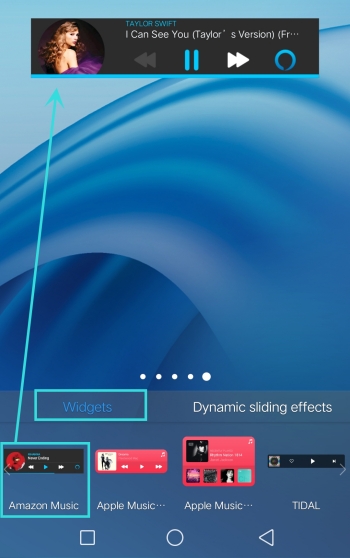
Paso 5. Puede arrastrarlo y soltarlo en el lugar que desee.
Note que no hay un método para agregar widgets a la pantalla de bloqueo de Android. Si quiere mostrar Amazon Music en la pantalla de bloqueo, simplemente permita las notificaciones de Amazon Music y luego empiece a reproducir Amazon Music. Así, el mini reproductor de Amazon Music aparecerá en la pantalla del bloqueo para que pueda controlar y conseguir el acceso rápido.
Parte 2. Cómo Agregar Amazon Music Widget en iPhone
Si es usuario de iOS 16, luego, puede personalizar directamente Spotify widget en la pantalla de bloqueo. Sin embargo, el widget no tiene la misma situación. Cuando prueba hacer los mismos pasos para añadir Amazon Music widget en la pantalla de Inicio o la pantalla de bloqueo, descubrirá que no funciona. No se preocupe, con la ayuda de la aplicación Shortcuts, puede realizarlo.
Paso 1. En Amazon Music, encuentre su playlist o álbum favorito.
Paso 2. Toque el botón Compartir para compartir la playlist de Amazon Music y obtener el enlace de playlist o álbum.
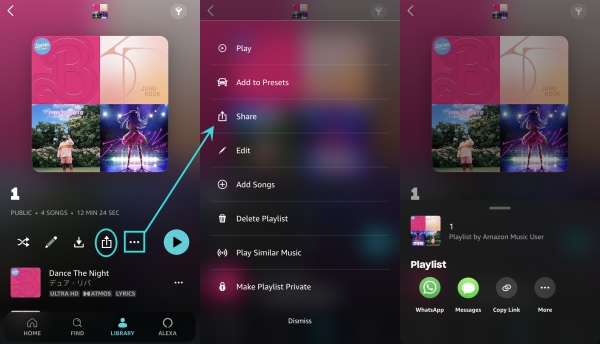
Paso 3. Abra la App Shortcuts y toque el icono + en la esquina superior derecha para crear un nuevo atajo para Amazon Music.
Paso 4. Renombre este nuevo atajo como Amazon Music.
Paso 5. Pulse la opción Añadir acción y busque para URL.
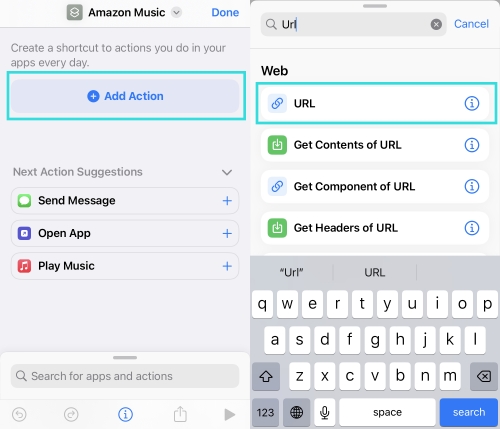
Paso 6. Pegue la URL copiada y cambie el contenido detrás de ? a do=play.
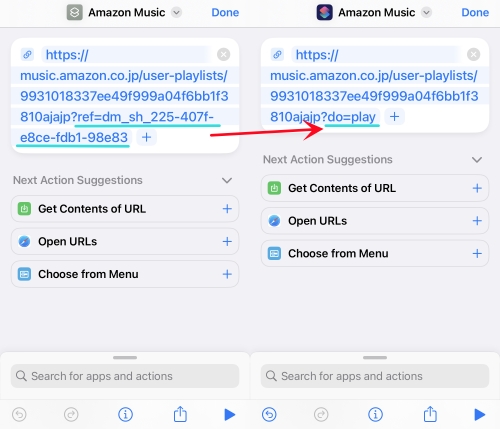
Paso 7. Luego, sleccione Abrir URLs abajo el enlace para finalizar la acción.
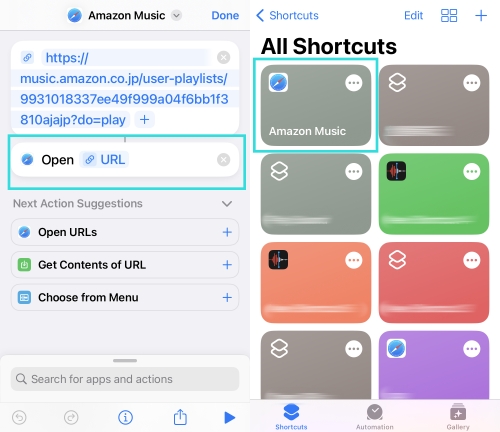
Paso 8. Pulse y mantenga pulsado la pantalla de Inicio.
Paso 9. Toque + y seleccione Shortcuts.
Paso 10. Localice el atajo de widget y pulse Añadir Widget.
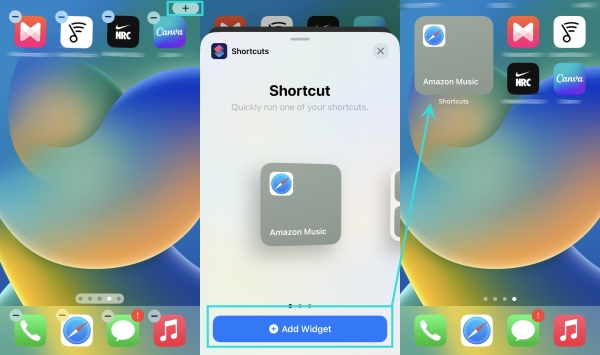
Paso 11. Así, cuando toque el atajo de widget de Amazon Music en la pantalla de Inicio, se inciará automáticamente a reproducir la playlist copiada de su Amazon Music.
Además, debería saber que esto en iPhone le redirigirá a la aplicación Amazon Music. Del mismo modo, no puede añadir el widget a la pantalla de bloqueo del iPhone, ya que iOS no lo admite, al igual que el widget de acceso directo. Una vez que empiece a escuchar Amazon Music, podrá tener el control cada vez que abra la pantalla de bloqueo.
Parte 3. Método Factible para Obtener Amazon Music Widget para PC
Hasta ahora, ya sabe cómo añadir el widget de Amazon Music a la pantalla de iPhone y cómo controlarlo en la pantalla de bloqueo. Pero, si quiere obtener el widget de Amazon Music en su ordenador, no hay un método directo para realizarlo. Pero, existe un enfoque alternativo para poner Amazon Music widget en el escritorio. Después de descargar las canciones de Amazon Music en archivos locales sin DRM, puede controlar estas pistas descargadas de Amazon Music libremente. Para este caso, necesitará la ayuda Tunelf Amazon Music Converter. Este descargador le puede descargar música de Amazon Music en MP3, FLAC, WAV, AAC, M4A y M4B. Y luego, puede importarla al reproductor multimedia predeterminado para el acceso rápido y fijar el mini reproductor en la pantalla de Inicio. Vamos a ver los pasos detallados.

Características Clave de Tunelf Amatune Music Converter
- Descargar música de Amazon Music Prime, Music Unlimited y HD Music
- Convertir Amazon Music a MP3, AAC, FLAC, WAV, M4A y M4B
- Manejar la conversión de audio de Amazon Music a una velocidad más rápida de 5×
- Asegurar la calidad del audio de salida mientras conservar las etiquetas ID3 y los metadatos
Paso 1 Añdir las canciones de Amazon Music a Tunelf

Ejecute Tunelf Amazon Music Converter y se cargará automáticamente la aplicación Amazon Music. En Amazon Music, haga clic en el botón Compartir para obtener el enlace de pista, playlist, álbum o artista y péguelo en la barra de búsqueda de Tunelf. Luego, haga clic en el icono + para subirlo a Tunelf.
Paso 2 Configurar el formato de salida y otras preferencias

Vaya a al botón Menú con tres líneas en la esquina superior derecha. A continuación, seleccione Preferencias y cambie al panel Convertir. Aquí, puede cambiar el formato de audio de salida, la tasa de bits, la frecuencia y el canal. Le recomendamos mantener el formato predeterminado MP3 como el formato de audio de salida. Si tiene otros ajustes, no olvide hacer clic en OK para guardar los cambios. Además, puede hacer clic en el panel Salida para cambiar la ruta de almacenamiento de salida.
Paso 3 Descargar y guardar música de Amazon Music localmente

Todo está listo y haga clic en el botón Convertir para iniciar la conversión. Cuando finalice la conversión, todas las canciones de Amazon Music seleccionadas son su computadora. Para navegar por todas las canciones descargadas de Amazon Music, vaya a la pestaña Convertido en la parte inferior. También puede utilizar el icono de búsqueda para localizar todas las canciones convertidas en la unidad local.
Parte 4. Cómo Configurar Amazon Music Widget en Windows o Mac
Ahora, las canciones convertidas se guardan en su Pc localmente. Puede poner un Amazon Music Widget en su computadora Windows y Mac para seguir el método siguiente.
Añadir Amazon Music Widget para Windows PC
Puede saber que PC Windows pone el reproductor multimedia de Windows como el reproductor de música predeterminado, donde el mini reproductor le permite fijarlo en la ventana de Inicio.
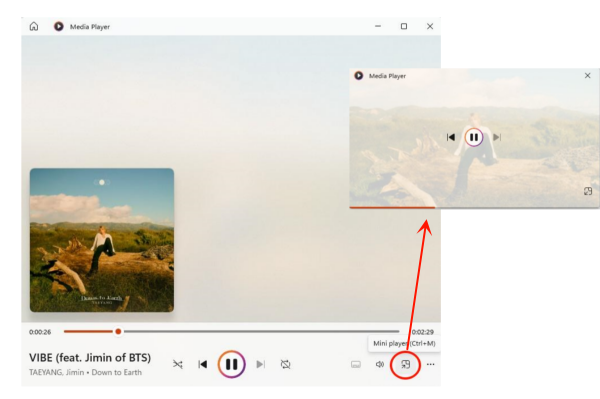
1. Ejecute Windows Reproductor Multimedia y vaya a la biblioteca de música.
2. Seleccione Añadir carpetas para añadir todas las canciones convertidas de Amazon Music.
3. Luego, seleccione una pista para empezar a reproducir.
4. Desde la barra Ahora Reproduciendo, toque el botón Mini Reproductor.
5. A continuación, el widget de Amazon Music se mostrará en la pantalla. Cuando sitúe el cursor sobre él, podrá controlar la reproducción sin esfuerzo.
Añadir Amazon Music Widget para Mac
Si está utilizando un Mac, entonces, después de poner música de Amazon Music en la aplicación Música, el mini reproductor de música incorporado es el método más rápido para realizar su tarea. El mini reproductor Música sólo ocupa un pequeño lugar en su pantalla y le permite ajustar el volumen, buscar canciones, elegir la canción siguiente para reproducir y más.
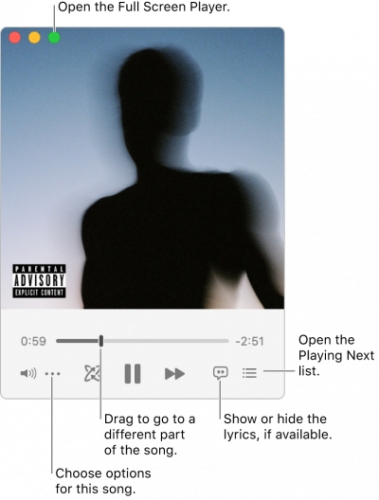
1. En la aplicación Múscia, seleccione Archivo desde el menú Apple.
2. Haga clic en el botón Importar para abrir Finder y encuentre los archivos de Amazon Music para subir.
3. Después de añadir, empiece a reproducir las pistas de Amazon Music deseadas.
4. Desde el menú Apple, haga clic en Windows > Cambiar a Mini Reproductor.
5. Ahora, el Amazon Music widget se mostrará en la pantalla de Inicio y puede accederlo cuando está utilizando otras aplicaciones.
Parte 5. Cómo Arreglar Que Amazon Music No Funciona & Desaparece
A veces, puede encontrar con diferentes cuando está utilizando el widget de Amazon Music. Estos problemas pueden manifestarse de varias maneras, como la desaparición del widget del escritorio o el cese total de su funcionamiento. Estos problemas pueden ser frustrantes. Para ayudarle a resolver estos problemas, hemos recopilado algunas posibles soluciones.
Amazon Music widget desaparece
1. Activar las notificaiones en su aplicación Amazon Music. Vaya a Configuraciones > Apps > Amazon Music > Notificaciones para activarlo.
2. Actualizar la App Amazon Music a la última versión.
3. Cierre completamente Amazon Music y asegúrese de que no funciona en el segundo plano. Luego, espere unos minutos para reiniciarla.
4. Si está utilizando iPhone, puede ir a Ajustes > Añadir Widget. A continuación, desplácese hacia la sección Más Widgets, vía el botón Añadir junto a ella, encuentre Amazon Music.
Amazon Music widget no funciona
1. Eliminar el widget de Amazon Music desde su pantalla de Inicio y luego añádalo de nuevo.
2. Configurar Amazon Music como reproductor de música preferido. Puede ir a Configuraciones de App > Ajustes Generales > Reproductores de Música Preferidos para realizarlo.
3. Forzar el apagado de tu dispositivo y reiniciarlo.
Si encuentra que el widget no se muestra en la pantalla de bloqueo de su dispositivo móvil, puede leer este post para intentar solucionar este problema.
Parte 6. Conclusión
Sin duda, el widget de Amazon Music ofrece una gran comodidad para todos nosotros, pero conseguir un widget para iOS no es un proceso sencillo. Esperamos que esta guía le haya ayudado a conseguir Amazon Music widget en la pantalla de inicio de su teléfono inteligente. No olvide probar Tunelf Amazon Music Converter si desea acceder al mini reproductor o widget de Amazon Music en el escritorio.
Obtenga el producto ahora:
Obtenga el producto ahora:




