¿Cuál es la plataforma de música en streaming que elige para escuchar sus canciones queridas? La respuesta de muchos amantes de música es Spotify. En Spotify, puede disfrutar de cualquier pista de forma gratuita y descargar música deseada para reproducir sin conexión. Cuando ajusta las preferencias de descarga, ¿se ha encontrado con el fallo inesperado en Spotify, como no puede cambiar el almacenamiento en Spotify para las descargas y los cachés de la aplicación? Muchos usuarios están reportando este error en la comunidad de Spotify. Si todavía no sabe cómo arreglarlo, desde el artículo de hoy, podrá conseguir unas soluciones útiles para este problema: no puedo cambiar el almacenamiento en Spotify, además, unos otros trucos necesarios para el almacenamiento de Spotify.

Parte 1. Por Qué Spotify No Me Deja Cambiar el Almacenamiento
Para administrar mejor las descargas y los cachés de Spotify, en comparación de mantener el ajuste predeterminado del almacenamiento, muchos usuarios prefieren cambiar el almacenamiento de Spotify. Pero, la realidad es que al modificarlo, muchos usuarios sufren unos errores inesperados, ej: no puedo cambiar el almacenamiento en Spotify. ¿Sabe por qué? Podemos analizarlo desde los siguientes puntos.
- El problema de los cachés dentro de Spotify. Porque demasiados datos en caché provocarán más problemas en la aplicación de streaming de música.
- El error de la tarjeta SD externa. A veces, el problema de que no puede cambiar el almacenamiento en Spotify es provado por la tarjeta SD externa en su dispositivo.
- Está descargando canciones para escuchar sin conexión cuando cambia el almacenamiento en Spotify. Una otra razón posible es esto, que muchos usuarios reflejan en la comunidad de Spotify.
- El problema de la aplicación. Si todavía no ha actualizado la App Spotify a la última versión, o los archivos de la aplicación tiene algún daño desconocido, puede aparecer el problema de que no puede cambiar el almacenamiento en Spotify.
- La limitada memoria de almacenamiento en su dispositivo. Cuando no le queda suficiente espacio de memoria en su dispositivo, lógicamente, las funciones de Spotify no podrán trabajar correctamente, especialmente, la función almacenamiento de Spotify.
Parte 2. Cómo Resolver Que No Puedo Cambiar el Almacenamiento en Spotify
Basando las causas posibles, planteamos las siguientes soluciones factibles. Si está sufriendo el problema de que Spotify no me deja cambiar el almacenamiento, puede probarlas.
Importante
Ante todo, puede probar el método común para los problemas de dispositivos inteligentes: reiniciar el dispositivo – muy sencillo pero útil en la mayoría de casos.
Método 1. Borrar caché para la aplicación Spotify
Como los demasiados cachés de la aplicación pueden afectar la modificación de almacenamiento en Spotify, entonces, lo primero, puede probar borrar cachés de Spotify.
Para los usuarios de Android:
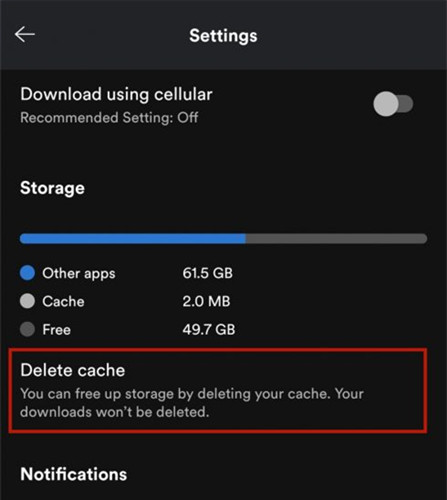
Paso 1. En Android, abra la aplicación Configuraciones.
Paso 2. Seleccione Apps y luego Spotify.
Paso 3. Toque Almacenamiento y seleccione Borrar Caché.
Alternativamente, puede borrar cachés de Spotify vía la App Spotify.
Paso 1. Abra la aplicación Spotify y diríjase a la sección Configuración.
Paso 2. En la ventana de configuración, localice Almacenamiento y seleccione el botón Borrar Caché.
Para los usuarios de iPhone:
Paso 1. En iPhone, abra Spotify y luego seleccione Inicio > Configuración.
Paso 2. Localice la pestaña Almacenamiento.
Paso 3. Toque el botón Borrar caché para eliminar los cachés de Spotify.
Para los usuarios del escritorio:
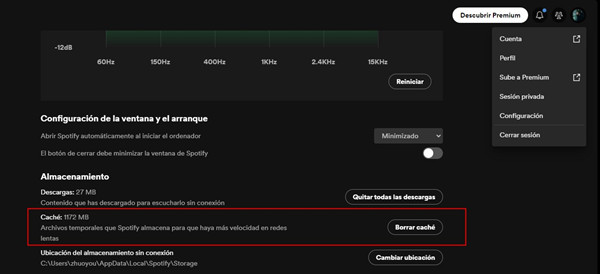
Paso 1. Ejecute Spotify en su Windows o Mac.
Paso 2. Haga clic en Configuración y luego encuentre la pestaña Almacenamiento.
Paso 3. Seleccione el botón Borrar caché para eliminar los cachés de su Spotify.
Método 2. Utilizar una otra tarjeta SD (sólo para usuarios de Android)
El dispositivo Android permite a los usuarios insertar una tarjeta SD para ampliar la memoria de almacenamiento. Si es el problema de la tarjeta SD, por favor, cambie a una otra. Además, cuando utilice una nueva tarjeta SD, no olvide desintalar y reinstalar la App Spotify para elevar la tasa de éxito.
Método 3. Cancelar las tareas de descarga en Spotify
Si está descargando las canciones deseadas para escuchar sin internet, para resolver el problema de modificar almacenamiento en Spotify, puede cancelar las descargas y luego vuelva a probar cambiar el almacenamiento en Spotify. Para cancelar la descarga, vaya a Tu biblioteca y luego descargadas, verá todas las canciones descargadas y que están descargando, toque el botón Descargar para detener la tarea de descarga.
Método 4. Ampliar la memoria de almacenamiento en su dispositivo
Si ya no tiene suficiente especio de almacenamiento en su dispositivo, será difícil de cambiar el almacenamiento en Spotify para las descargas. En este caso, puede instalar una aplicación específica para administrar todos los archivos y aplicaciones de su dispositivo, lo que le librará muchos espacios en su dispositivo. Alternativamente, puede eliminar munualmente las aplicaciones con poca frecuencia de uso y los archivos innecesarios.
Método 5. Actualizar la aplicación Spotify a la última versión
Si es el problema de la aplicación Spotify, a través de actualizar Spotify a la última versión, se resolverá el problema de que Spotify no me deja cambiar el almacenamiento. Para los usuarios del escritorio, vaya al sitio web oficial de Spotify para conseguir la última versión de Spotify. Si escucha Spotify con Android o iPhone, puede ir a Google Play Store o App Store para encontrar e instalar la última versión de Spotify.
Parte 3. Más Truco para el Almacenamiento de Spotify
Con el contenido de las dos partes anteriores, ya conoce bien el problema de que no puedo cambiar el almacenamiento en Spotify, incluyendo qué son las razones posibles de este error y cómo arreglarlo. A continuación, sabrá más trucos sobre el almacenamiento en Spotify que a muchos usuarios les interesan mucho.
3.1 Dónde Se Almacena la Música de Spotify
Con una cuenta de Spotify Premium, puede descargar música deseada en Spotify. Pero muchos usuarios no saben dónde se almacenan las canciones descargadas de Spotify en sus dispositivos. No se preocupe, el contenido siguiente le dirá.
Para los usuarios de PC Windows:
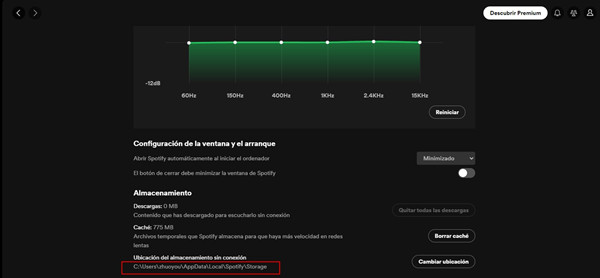
Paso 1. Abra la aplicación Spotify y seleccione la imagen de su perfil en la esquina superior derecha.
Paso 2. Localice Almacenamiento y luego Ubicación del almacenamiento sin conexión. Aquí, le mostrará la carpeta que guarda las canciones descargadas de Spotify.
Para los usuarios de Mac:
Paso 1. Ejecute Spotify en su Mac.
Paso 2. Entre en la ventana de configuración a través de hacer clic en la imagen de perfil > configuración.
Paso 3. Verá la ruta de almacenamiento en Almacenamiento. La ruta predeterminada es /Usuarios/»tunombredeusuario»/Biblioteca/Cachés/com.spotify. Cliente/almacenamiento.
Para los usuarios de Android:
Paso 1. Abra la App Spotify y seleccione Configuración.
Paso 2. En Configuración, seleccione la opción Otros.
Paso 3. Pulse Almacenamiento y luego sabrá en que carpeta se guardan las canciones de Spotify. La carpeta predeterminada es: Android > data > com.spotify.music > files > spotifycache > storage.
Para los usuarios de iPhone:
A diferencia con otros dispositivos, Spotify para iPhone no le permite ver la ubicación del almacenamiento de las descargas, por la razón de las políticas de DRM. Pero, puede eliminar la aplicación Spotify para quitar todas las descargas y cachés de Spotify en iPhone.
3.2 Cómo Descargar Canciones de Spotify SD Tarjeta
Es muy sencillo el método de pasar las canciones descargadas de Spotify a una tarjeta externa SD para almacenar. Si su dispositivo soporta el inserto de tarjeta SD como Android, sólo necesita cambiar la ubicación de almacenamiento para guardar las canciones de Spotify en SD.
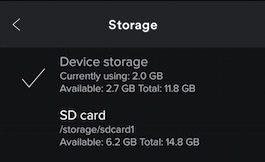
Paso 1. Abra Spotify en Android y seleccione la pantalla de Inicio.
Paso 2. Haga clic en Configuración, y luego Otros.
Paso 3. Encuentre Almacenamiento y seleccione tarjeta SD para guardar las descargas de Spotify.
Paso 4. Después de hacer clic en el botón OK para empezar a transferir las canciones de Spotify a la tarjeta SD.
NOTA
De esta forma, sólo puede guardar las canciones descardas de Spotify en la tarjeta, y esto no signifca que puede reproducir las descargas de Spotify con otros dispositivos, porque son en formato de audio cifrado y no son compatibles con otros reproductores.
3.3 Cómo Guardar Música de Spotify en Archivo Local
Guardar las canciones en la tarjeta SD sólo es cambiar la ubicación de almacenamiento, y usted aún no puede escucharlas libremente. Entonces, en comparación con guardar música en tarjeta SD, la mejor solución es guardar las canciones deseadas de Spotify como archivo local. ¿Con una suscripción de Spotify Premium activa, puede realizarlo? Absolutamente NO. Para descargar música de Spotify en archivo local (formato de audio común), el único método es aprovechar un profesional descargador de música para Spotify, ej: Tunelf Spotibeat Music Converter.
Tunelf Spotibeat Music Converter es muy popular entre los amantes de música como un potente pero fácil de usar descargador de música de Spotify. Utilizando una tecnología de descifrado de punta, Tunelf puede descargar y convertir música de Spotify en formato de audio común como MP3, FLAC, AAC, WAV y otro más con una rápida velocidad de conversión de 5 veces. Además de convertir música de Spotify como archivo local, Tunelf puede ofrecer a sus usuarios unas otras funciones, por ejemplo: personalizar las parámetros de audio para música de Spotify (la tasa de bits, la frecuencia de muestreo y el canal), así como conservar las etiquetas ID3 y la calidad de audio original para música de Spotify.

Características Clave de Tunelf Spotibeat Music Converter
- Descargar fácilmente listas de reproducción, canciones y álbumes de Spotify con cuentas gratuitas
- Convertir Spotify a MP3, WAV, FLAC y otros formatos de audio
- Mantener las pistas de música de Spotify con calidad de audio sin pérdidas y etiquetas ID3
- Eliminar los anuncios y la protección DRM de la música de Spotify a una velocidad 5× más rápida
Paso 1 Añadir música de Spotify al descargador Tunelf
Después de conseguir Tunelf Spotibeat Music Converter en su computadora Windows o Mac, ábralo. Se ejecutará automáticamente la aplicación Spotify. Navegue por la biblioteca de música y seleccione las canciones que quiere descargar. Copie los enalces de las canciones y péguelos en la barra de búsqueda de Tunelf, y luego haga clic en el icono + para importar. Alternativamente, para añadir música de Spotify a Tunelf, puede arrastrar y soltar de forma directa las pistas de Spotify a la interfaz de Tunelf.

Paso 2 Ajustar las preferencias para múscia de Spotify
A continuación, vaya a la esquina superior derecha y haga clic en menú > preferencias > convertir para abrir la ventana de configuración. Seleccione un formato de audio deseado para las canciones descargadas, y MP3, FALC, M4A, M4B y otros formatos de audio populares son disponibles en Tunelf para elegir. Para hacer únicas las canciones queridas de Spotify, puede modificar los parámetros de música de Spotify (la tasa de bits, la frecuencia de muestreo y el canal). Haga clic en el botón Aceptar para conservar los cambios.

Paso 3 Descargar música de Spotify en archivo local
Inicie la descarga de las canciones de Spotify en Tunelf haciendo clic en el botón Convertir. Espere un poco y puede conseguir las canciones de Spotify en archivo local en su computadora. Ahora, puede escucharlas libremente y guardarlas para siempre.

Conclusión
Si Spotify no le deja cambiar el almacenamiento para las descargas, simplemente lea este artículo y puede saber unos métodos útiles. Además, en este post, también le hemos compartido unos trucos sobre el almacenamiento de Spotify. Si le interesa, le ayudará mucho.
Obtén el producto ahora:
Obtén el producto ahora:




